Windows ファイル エクスプローラーには、システムのファイルやフォルダーの内容を整理するためのさまざまな方法が用意されています。 Windows ユーザーは、いくつかの効率的なスタイルを使用して、ユーザーの要件に応じてファイル システムのコンテンツを表示できます。ファイルの画像を大きいサイズのサムネイルで表示することを選択したり、ファイルやフォルダーのアイコンを小さいまたは中程度のサイズのリストに設定したりすることを選択する場合があります。ただし、ファイルとフォルダーのアイコンにさまざまなスタイルを設定しているときに、一部の Windows ユーザーは次のような奇妙な問題に遭遇しました。ファイルまたはフォルダーのアイコンの後ろに黒い四角が表示される。ファイル エクスプローラーを複数回更新しても役に立たず、黒い四角形が永続的に発生するようです。
![]()
Windows デスクトップ上のファイルまたはフォルダー アイコンの背後にある黒い背景
フォルダー アイコンの背後にある黒い四角形またはボックスは見苦しく見えますが、この問題は大きな問題ではなく、単なるグラフィック上の不具合であり、フォルダーやファイルのコンテンツに損傷を与えることはありません。この視覚的な不具合の問題の原因は、システム ファイルの破損または古いサムネイル キャッシュである可能性があります。ユーザーが古いグラフィック ドライバーを使用している場合にも、グラフィックの問題が発生する可能性があります。この記事では、Windows 11/10でフォルダーアイコンの背景が黒い問題を解決するためのいくつかの解決策を説明します。
続行する前に、デスクトップを右クリックして、リフレッシュブラックボックスがなくなるかどうかを確認してください。そうでない場合は、エクスプローラーを再起動するそして見てください。最後に、PC を再起動して確認してください。何も解決しない場合は、次の提案に従ってください。
1] ディスク クリーンアップを使用してサムネイル ファイルを削除する
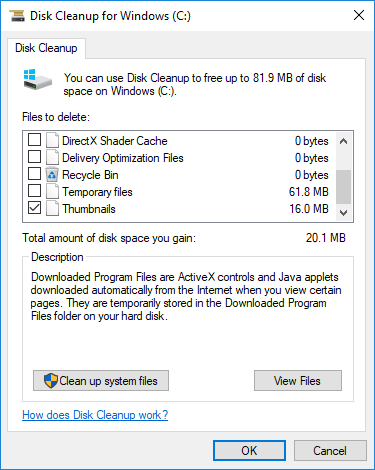
を使用して、ディスククリーンアップツールディスク上のすべてのサムネイル ファイルを削除することで、フォルダー アイコンの背後にある黒い背景の問題を解決する 1 つの方法があります。
検索バーに移動して入力しますディスクのクリーンアップ。を選択します。C:ドライブドロップダウン メニューから [クリーンアップ] を選択し、[OK] をクリックします。
スキャンが完了したら、削除するファイルを選択します。
オプションのあるボックスを必ず選択してくださいサムネイル下削除するファイルセクションをクリックしてわかりました。
確認ボックスで、 をクリックします。ファイルの削除ファイルを完全に削除します。
再起動システム。
関連している:Windows でアイコンが黒くなる。
2] サムネイルキャッシュをリセット
![]()
ユーザーは次のことができますサムネイル キャッシュを手動で削除するフォルダーアイコンの背後にある黒い四角い背景の問題を解決します。あるいは、単に当社のフリーウェアを使用することもできます。サムネイルキャッシュリビルダーキャッシュをリセットします。
古いサムネイル キャッシュを手動で削除するには、以下の手順に従ってください。
に行くファイルエクスプローラーそして、次の場所に移動しますビュータブ。でオプションを選択します隠しアイテムすべての隠しファイルとフォルダーを表示します。
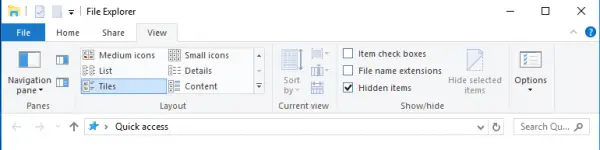
次のパスに進みます-
C:\Users\<username>\AppData\Local
必ず実際のユーザー名をフィールドに入力してください<username>。ファイル名を検索して見つけます「アイコンキャッシュ.db」。ファイルを右クリックし、消去。
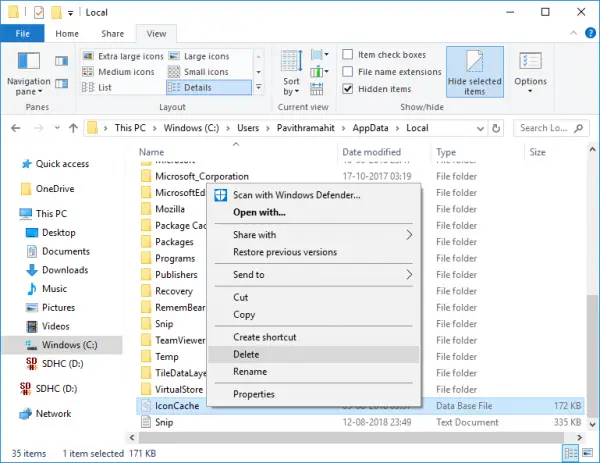
次に、次のパスに進みます-
C:\Users\<username>\AppData\Local\Microsoft\Windows\Explorer
すべてのファイルを選択して削除します。
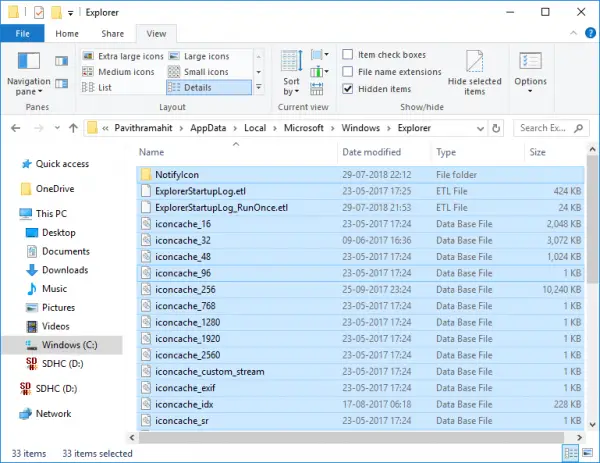
「ファイルは使用中のため削除できません」というウィンドウが表示された場合は、「現在のすべてのアイテムに対してこれを実行する」オプションを選択し、 をクリックします。もう一度やり直してください。エラー メッセージが表示された場合は、キャンセル窓を閉めます。
システムを再起動します。
ヒント:Win11を修正Windows 11 の場合、サムネイル キャッシュをリセットできます。修正は「システム修正」タブにあります。
3]グラフィックドライバーを更新する
Windows 11 でグラフィックス ドライバーを更新するには、次の手順を実行します。

- Windows設定を起動する
- 左側から「Windows Update」を選択します
- 右側の「詳細オプション」をクリックします
- 右側の「オプションのアップデート」を選択します
- 「ドライバーの更新」を展開して、グラフィックスまたはその他のドライバーの更新が利用可能かどうかを確認します。
にグラフィックドライバーを更新する、デバイス マネージャーを使用して、次の操作を行います。
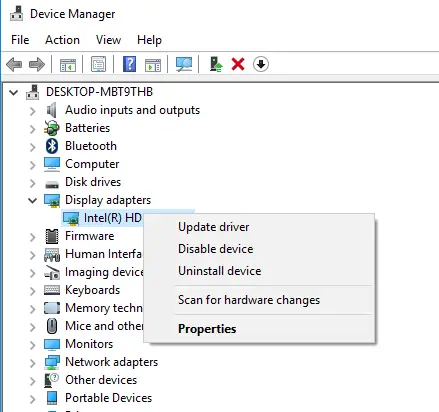
- をクリックしてくださいディスプレイアダプターセクションを展開します。
- グラフィックス カードを右クリックし、ドライバーを更新するドロップダウン メニューから。
- [ドライバーの更新] ポップアップ ウィンドウで [更新されたドライバー ソフトウェアを自動的に検索する] をクリックして、最新の更新をインストールします。
使いたい人もいるかもしれません無料のドライバー更新ソフトウェアまたは次のようなツールAMDドライバーの自動検出、インテルドライバーアップデートユーティリティまたはデルアップデートユーティリティデバイスドライバーを更新します。NV アップデーターNVIDIA グラフィック カード ドライバーを常に最新の状態に保ちます。
これらの提案の 1 つがきっとあなたの役に立つと思います。






