の動的ホスト構成プロトコル (DHCP)は、基本的にイーサネットまたは WiFi 経由でインターネットに接続できるようにするクライアント/サーバー プロトコルです。エラーメッセージが表示された場合は、「Windows がローカル コンピュータで DHCP クライアントを開始できませんでした」、または DHCP クライアント サービスがエラー 5 アクセスが拒否されましたWindows 11/10 でメッセージが表示された場合は、このガイドを読んで問題を解決してください。
DHCP クライアント サービスでアクセス拒否エラーが発生する
DHCPクライアントサービスとして利用でき、IP アドレスなどの構成情報を渡します。Macアドレス、ドメイン名などをコンピュータに送信します。このサービスが停止するか、OS がサービスにアクセスできない場合、コンピューターは動的 IP アドレスと DNS 更新を受信できません。
1] DHCPの権限を確認する
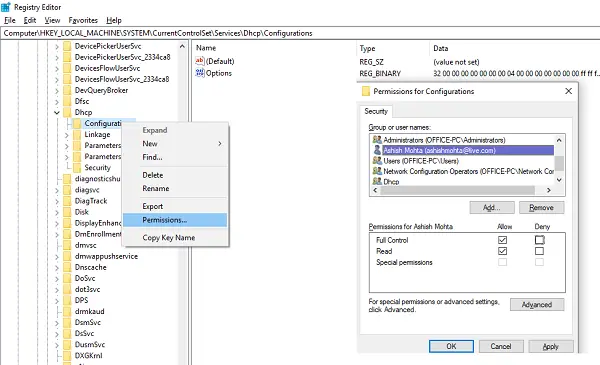
にレジストリ キーに完全なアクセス許可を与えるをクリックし、「スタート」ボタンをクリックして、次のように入力します。登録編集検索ボックスに。
regedit.exe を右クリックし、[管理者として実行] をクリックします。プロンプトが表示されたら、ユーザー名とパスワードを入力し、「OK」をクリックします。
次のキーを参照します。
HKEY_LOCAL_MACHINE\SYSTEM\CurrentControlSet\Services\Dhcp\Configurations
を右クリックします。構成キーを押して、「権限」をクリックします。
[グループ名またはユーザー名] でアカウントを選択します。
の下で[権限] の [許可] 列、[フル コントロール] ボックスと [読み取り] ボックスがオンになっていることを確認してください。
「適用」をクリックし、「OK」をクリックします。
あなたの名前がそこにない場合は、「追加」ボタンをクリックします。次に、コンピュータにユーザー名を入力して追加します。次に、許可を申請します。
次に、次のキーに移動します。
HKEY_LOCAL_MACHINE\SYSTEM\CurrentControlSet\Services\Dhcp
を右クリックします。DHCPキーを押して、「アクセス許可」をクリックし、「詳細設定」をクリックします。 [名前] 列の下で、次の内容が示されているものをクリックします。MpsSvcをクリックし、「編集」をクリックします。
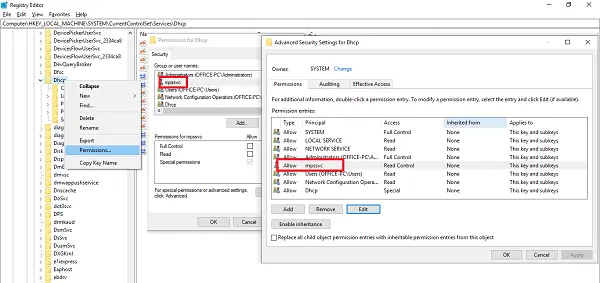
[許可] 列で、[クエリ値]、[値の作成]、[サブキーの列挙]、[通知]、[読み取り制御] ボックスがオンになっていることを確認します。完全な権限リストを表示するには、[詳細な権限を表示] をクリックする必要がある場合があります。
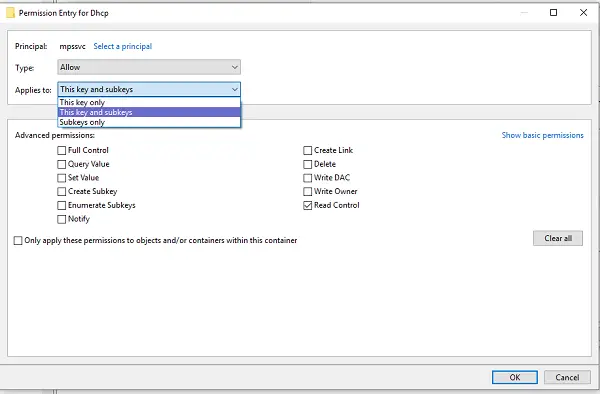
「OK」をクリックしてウィンドウを閉じ、「適用」をクリックしてから「OK」をクリックします。
MpsSvc がリストにない場合は、「追加」をクリックして「」を検索します。NT サービス\mpssvc」これを追加して、上記の権限を申請します。
読む:イーサネットまたは Wi-Fi の DHCP を無効または有効にするWindowsで
2] DHCPサービスを再起動します
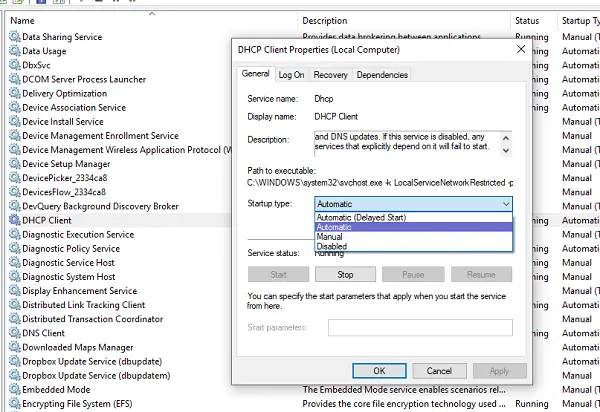
すべての権限が適用されたら、最後に実行する必要があるチェックを 1 つ行います。開けるサービス.mscそして見つけますDHCPクライアントサービスを起動し、実行状態であるかどうかを確認します。 「停止」をクリックして、再度開始します。また、スタートアップの種類が に設定されていることを確認してください。自動。他の多くのネットワーク サービスはこれに依存しており、これが失敗すると他のネットワーク サービスも失敗します。
これらのヒントが問題の解決に役立ったかどうかをお知らせください






