Windows Ink ワークスペースは、Windows 10 で導入された新機能の 1 つです。Windows Ink は、コンピューティング環境とよりデジタル的に連携する機能を備えており、システムと対話し、画面をナビゲートできるようにします。デジタルペン。この記事では、Windows Ink Workspace をプロのように使用する方法を説明します。
Microsoft はかなり前から Windows Ink の計画を秘密にしていた。昨年 Windows 10 が一般向けにリリースされたとき、新しいブラウザー Edge がこの新機能を採用し、Web メモを取り、Web 自体と自由に対話できることがわかりました。 Windows Ink は、デジタル ペンでさまざまな操作を実行できる拡張システム レベル ツールとして呼び出すことができます。 Microsoft は非常に成功した Surface 製品を多数揃えており、これらのタブレットやそのような製品をお持ちの場合は、デル XPS 12, Windows Ink がより意味を持ち始めます。
Windows Ink ワークスペースの使用方法
使用方法を学ぶ前に、Ink Workspace をダウンロードまたはインストールする必要がありますか?いいえ、それはすでに存在しており、どこで見つけられるかを知る必要があります。
Windows Ink を見つけて開く場所
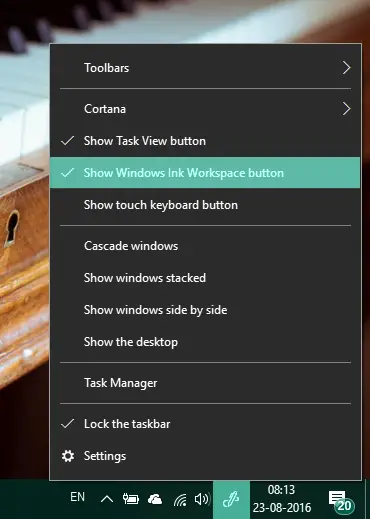
Windows Ink ワークスペースは、PC 上に存在するハブであり、ペンで使用できるいくつかのツール、ユーティリティ、アプリが含まれています。タスクバーの右端にあるペンのようなアイコンをクリックすると起動できます。ただし、そこに存在しない場合は、タスクバーに追加する必要がある場合があります。これを行うには、タスクバーの任意の場所を右クリックし、Windows Ink ワークスペースを表示ボタン。
それは何を提供しますか
を起動すると、Windows インクハブは、いくつかのペン対応アプリを含むアクション センターと同じように、右側からスライドします。上部には次のようなユーティリティが表示されます付箋、スケッチパッドそして画面スケッチこれは Windows Ink の主要なコアを形成します。付箋は別の Windows ストア アプリとして利用できますが、他の 2 つは Windows Ink にのみバンドルされています。これらの気の利いた小さなツールの使用方法については、この投稿の後半で説明します。
これら 3 つの主要なコンポーネントとは別に、最近使用したアプリやペンと互換性のあるアプリも表示されます。
その下には、ペン エクスペリエンスを向上させるためにダウンロードできる Windows ストアからの推奨アプリが表示されます。をクリックしてくださいペンアプリをもっと入手ペンに適したアプリがたくさんあるストア ページにアクセスします。これらをダウンロードしてコレクションを追加できます。
使い方
ここで、Windows Ink の最上位にカプセル化された 3 つの主要な機能の使用方法を見てみましょう。
付箋
以前は組み込みシステム コンポーネントとして Windows にバンドルされていましたが、付箋は、個別の Windows ストア アプリとして誰でも利用できるようになりました。 Windows 10 では、付箋を使用してリマインダーの設定、フライト情報の表示、電子メールの送信、Web リンクへのアクセスなどを行うことができます。地域と言語を次のように設定する必要があります英語[アメリカ]付箋の洞察を有効にし、それを投稿すると、付箋の強化された機能をテストできるようになります。あなたはできるWindows 10 付箋を使用して Cortana リマインダーを作成する。
スケッチパッド
スケッチパッドは、アートを練習するために使用できます。利用可能なペン、鉛筆、クレヨンなどを使用して絵を描いて、友達と共有することができます。便利なスケールを使用して直線を引くこともできます。ペン/スタイラス デバイスを使用して、キャンバス内を移動します。
画面スケッチ
Edge で Web メモを取るのと同様に、この特定の機能を使用すると、現在開いているウィンドウのスクリーンショットを撮り、スケッチパッドの機能を使用して画像の任意の部分に注釈を付けたり、描画したり、強調表示したりすることができます。注釈付きの画像を友達と共有したい場合に非常に便利です。
これらは Windows Ink の不可欠な部分です。これらの機能を試したり、他のペン指向のアプリをインストールして、より豊かなエクスペリエンスを得ることができます。
Windows 11 のインク ワークスペース
Windows 11新しいカスタマイズ可能なインク ワークスペース パネルが付属しています。ペン周辺機器を介して簡単にアクセスできるクイック起動バーにアプリを固定できます。
Windows 11 で Windows Ink ワークスペース パネルを有効にするには、次の手順を実行します。
- 設定アプリを開きます (Win+I を押します)
- [個人用設定] > [タスクバー] に移動します。
- [インク ワークスペース] タスクバー ボタンをクリックします。
- アプリが起動し、通知領域にアイコンが表示されます。
読む: 方法Windows 11 でペン メニュー タスクバー アイコンを表示する。
Windows Ink ワークスペースには、デジタル ペン対応アプリのサポートに加えて、付箋、スケッチパッド、およびスクリーン スケッチ アプリケーションが含まれています。 3 つのアプリケーションはすべて、デジタル ペンをより簡単かつ迅速に使用できるようにすることを目的としています。
スケッチパッドは主に空白のホワイトボードで、さまざまな書き込みスタイル、ペンの太さ、色を選択できます。スケッチパッドに描いた画像は、画像ファイルに保存したり、PCにインストールされているアプリを通じて共有したりすることができて便利です。
の画面スケッチ一方、このアプリケーションを使用すると、画面のスナップショットを簡単に撮って、そのスクリーンショットに直接書き込んだり描画したりできます。スケッチパッドの描画と同様に、スクリーンショットを画像ファイルに保存し、アプリケーションに指定された共有オプションを使用して共有できます。
しかし、Windows Ink のインクを利用した機能で本当に素晴らしいのは、Cortana、Bing、マップなどのアプリとの統合です。 Microsoft がうまく伝えているように、Windows Ink は「ペンと紙の速度と自然さと、コンピューターの能力を組み合わせたもの」です。
では、Windows Ink を使用するとどのようなメリットがあるのでしょうか?まず、「アイデアを実行する」のに役立ちます。何か考えはありますか?付箋にすぐに書いたり、スケッチパッドに簡単に描いたりできます。これには、デジタル ペンをクリックするだけで済みます。付箋に便名を書くと、便のルートや時間などの詳細がすべて自動的に取得できたらどう思いますか? 「インサイトを有効にする」をクリックすると、付箋を Cortana や他のアプリと統合できます。
Windows Ink を使用してユーザー エクスペリエンスを向上させる方法は次のとおりです。
- 画面右下のタスクバーに移動し、Windows Ink ワークスペースを選択するか、ペンの後ろをクリックします。 Windows Ink アイコンが表示されない場合は、タスクバーの任意の場所を右クリックし、[Windows Ink ワークスペース ボタンの表示] を選択します。
- それでおしまい!これで、描画、ドキュメントの編集、付箋の書き込みを開始する準備が整いました。ペンを持っていない人でも心配はありません。マウスまたは指を使って簡単に始めることができます。
Windows Ink ワークスペースでは、[スタート] > [設定] > [デバイス] > [ペンと Windows] リンクに移動して、ペンの設定をカスタマイズすることもできます。これにより、ペンの機能をより詳細に制御できるようになります。また、特定のボタンを押したときにプログラムを割り当てて、それらのボタンを押したときに設定したプログラムが開くようにすることもできます。ペンの上部にある消しゴム ボタンをクリックして、ペンのショートカットを設定するだけです。もちろん、使用しない場合はいつでも使用できますWindows Ink ワークスペースを無効にする。
また、その方法もご覧くださいペンショートカットとタッチ設定を構成する。
Windows Ink ワークスペースの潜在的な有用性について、ご意見をお聞かせください。






