見てみましたWindows Ink ワークスペースの使用方法。 Windows 11/10 のこの新機能は、より個人的なペン エクスペリエンスの提供に役立ちます。 Windows Ink を使用すると、Dell XPS や Surface などのタッチ デバイスからさらに多くのことを達成できます。 Windows Ink は、スクリーン スケッチ、スケッチパッド、改良された付箋などの新機能の中央デポとして機能し、従来のペン エクスペリエンスとは一線を画しています。数人の開発者がこれにサインインしてペンに優しいアプリを作成しており、間もなく専門知識が向上することがわかります。
ただし、絵を描くことにあまり興味がない場合、または Surface Book や Surface Pro 4 などのタッチ デバイスを所有していない場合は、このガイドで次の手順を説明します。Windows Ink ワークスペースを完全に無効にするWindows 11/10 PC 上で。
Windows Ink ワークスペースを無効にする
無効にする方法はいくつかあるかもしれませんが、Windows Ink ワークスペースでは、ローカル グループ ポリシー エディターとレジストリ エディターを使用するものをリストします。
グループ ポリシー エディターを使用して Windows Ink ワークスペースをオフにします。
1.ヒットWindowsキー+Rキーボードで「実行」プロンプトを起動します。タイプgpedit.mscEnter キーを押して、グループ ポリシー エディターを開きます。
2. 次に、GPO ウィンドウの左側のペインで次のパスに移動します。
[コンピューターの構成] > [管理用テンプレート] > [Windows コンポーネント] > [Windows Ink ワークスペース]
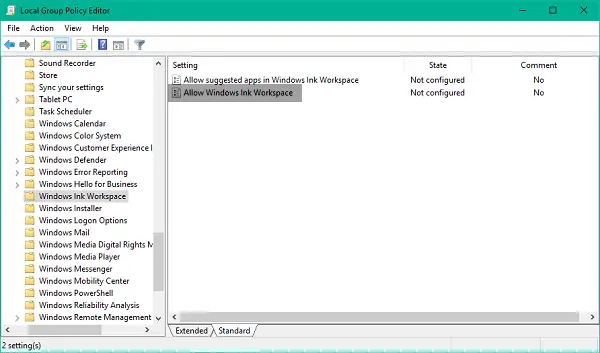
3. 次に、右側のペインで、Windows Ink ワークスペースを許可するをクリックしてプロパティを開きます。
4. 次に、選択したポリシーのプロパティ ウィンドウで、有効利用可能なオプションから。その後、選択してください無効[オプション] セクションのドロップダウン メニューから選択します。詳細については、下の画像を参照してください。
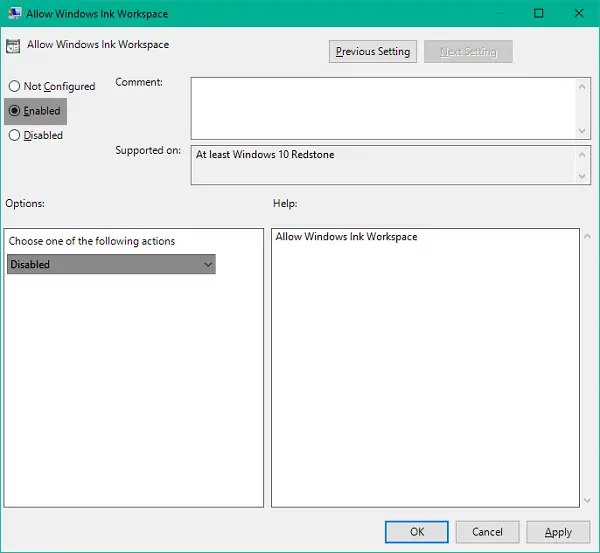
ちなみに、オプションも表示されますOKですが、ロックを超えるアクセスは禁止しますここ。
5. 「OK」をクリックしてから「適用」をクリックします。変更を有効にするには、PC を再起動します。再度ログインすると、Windows Ink ワークスペースが無効になっており、タスク バーからアクセスできなくなっていることがわかります。
ただし、使用している場合は、Windows 11/10 ホームプライマリ OS としてローカル グループ ポリシー エディターにアクセスすることはできません。このような状況では、レジストリ エディターが活躍します。この方法でインストールできます。
レジストリ エディターを使用して Windows Ink ワークスペースを無効にする
1. まずシステムの復元ポイントを作成し、次に を押します。Windowsキー+Rキーボードで「実行」プロンプトを起動します。タイプregedit.exeEnter キーを押してレジストリ エディタを開きます。
2. レジストリ エディターの左側のペインで、以下のパスに移動します。
HKEY_LOCAL_MACHINE\SOFTWARE\Policies\Microsoft
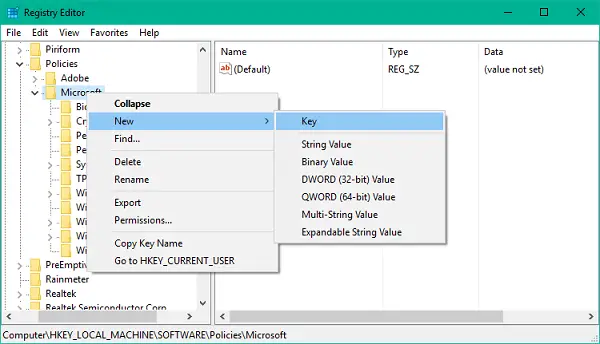
3. Windows Ink ワークスペースに新しいキーが表示されない場合は、ここで作成する必要があります。右クリックして、マイクロソフトキーを押して選択します新規>キー。
4. キーに次の名前を付けますWindowsInkワークスペースそしてEnterを押します。
5. ここで、WindowsInkWorkspace キーを選択し、レジストリ エディターの右側のペイン内の任意の場所を右クリックします。選択新規 > DWORD (32 ビット) 値。という名前を付けますWindowsInkワークスペースを許可するそしてEnterを押します。
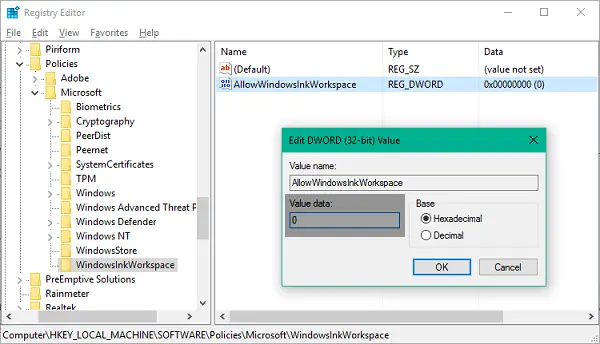
6. ダブルクリックしてキーを開きますWindowsInkワークスペースを許可するその値を次のように設定します0。 「OK」をクリックしてレジストリエディタを閉じます。変更を有効にするには、コンピュータを再起動します。再度サインインすると、Windows Ink ワークスペースが無効になっていることが表示されます。
変更を有効にするには、コンピュータを再起動します。再度サインインすると、Windows Ink ワークスペースが無効になっていることが表示されます。
今後は、Windows Ink とその包括的な機能であるスケッチパッドおよびスクリーン スケッチにアクセスできなくなります。ただし、付箋は引き続き別の Windows ストア アプリとして利用できます。
Windows Ink ワークスペースの用途は何ですか?
Windows Ink Workspace は、ペンや手書きをサポートするアプリで指を使用できるようにする Windows 用アプリです。付箋、スケッチパッド、画面スケッチでのペンの使用を改善するのに役立ちます。画面やウィンドウをキャプチャしたり、カスタム アプリを固定したり、スクリーンショットを撮ったり、デバイスをロックしたりできます。
Windows 11 で Windows Ink を有効にする方法は?
Windows 11 で Windows Ink を有効にするには、[Windows の設定] > [個人用設定] > [タスクバー] > [ペン メニューを有効にする] の順に開きます。この投稿で説明されているように、レジストリ キー AllowWindowsInkWorkspace を作成して値 1 を指定するか、Windows Ink ワークスペースを許可するグループ ポリシー設定を有効にすることもできます。






