常連の方であればWindows 11/10 付箋ユーザーの場合は、使用、保存、フォーマット、バックアップ、復元に関するこれらのヒントとテクニックが役立つかもしれません。また、以前に付箋の削除確認ボックスをオフにしていた場合に備えて、付箋の削除確認ボックスを再びオンにする方法についても説明します。
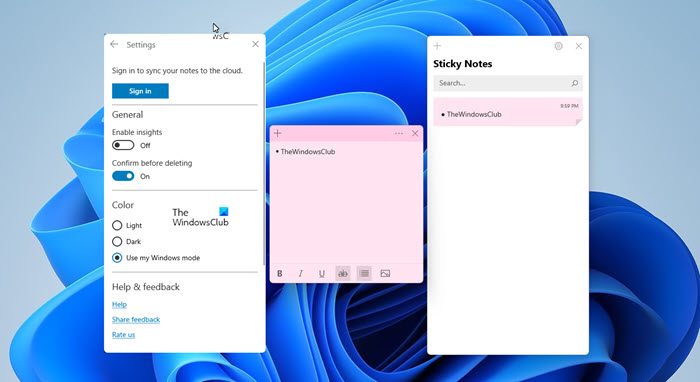
Sticky Notes は信頼できる Windows ストア アプリになっているため、これらのヒントの一部はこのバージョンでは機能しない可能性があります。始める前に、その方法に関する投稿をお読みください。Windows 7 から Windows 10 に付箋をインポートする。
Windows 11/10の付箋

- 新しい付箋を開くには、次のように入力します。粘着性のある検索を開始して Enter キーを押します。
- サイズを変更するには、右下隅からドラッグします。
- 色を変更するには、上部に表示される 3 つの点をクリックする必要があります。
- 新しい付箋を作成するには、「」をクリックします。+' のサインが左上隅にあります。
- 付箋を閉じるには、付箋のタスクバー アイコンを右クリックし、[ウィンドウを閉じる] を選択します。ここで付箋を再度開くと、以前のノートが表示されます。 Windows コンピュータを再起動した場合でも、メモは保存した場所に正確に表示されます。
- 付箋を削除するには、「」をクリックします。×右上隅に「」マークを付けます。現在の Windows 11/10 では、「ゴミ箱」アイコンをクリックする必要があります。
- あなたはできるWindows 付箋を使用して Cortana リマインダーを作成する。
実行してメモの作成を開始したら、次のキーボード ショートカット キーを使用してテキストの書式を設定できます。
必要に応じてテキストを選択し、目的のキーを押します。
- 大胆な:Ctrl+B
- 斜体:Ctrl+I
- 下線:Ctrl+U
- 取り消し線:Ctrl+T
- 箇条書きリスト:Ctrl+Shift+L
- テキストのサイズを大きくします:Ctrl+Shift+>
- テキストのサイズを小さくします:Ctrl+Shift+
- を押すとオプションが表示されますCtrl+Shift+L毎回(1~5回)。例えば。ローマ数字を取得するには: Ctrl+Shift+L を 5 回押します。
- 強調表示された文字を大文字にします (またはその他の方法で):Ctrl+Shift+A
- 右揃え:Ctrl+R
- 中央揃え:Ctrl+E
- 左揃え:Ctrl+L
- 単一行スペース:Ctrl+1
- 二重行スペース:Ctrl+2
- 1.5 行スペース:Ctrl+5
Ctrl+A、Ctrl+C、Ctrl+V などは、もちろん通常どおり機能します。もっと知っていますか?以下のコメント欄でシェアしてください!
読む:
- 付箋に画像を追加する方法Windows 11の場合
- Outlookメールに付箋を添付する方法。
付箋のバックアップ、保存、復元
Windows で付箋をバックアップするには、次の手順を実行します。
すべてのファイルとフォルダーを次の場所から別の場所にコピーします。
%UserProfile%\AppData\Local\Packages\Microsoft.MicrosoftStickyNotes_8wekyb3d8bbwe
具体的に言うと、メモは次の名前のファイルに保存されます。プラム.sqliteこれは SQLite ファイルであり、次のフォルダーにあります。
%UserProfile%\AppData\Local\Packages\Microsoft.MicrosoftStickyNotes_8wekyb3d8bbwe\LocalState
これをコピーしてもいいですプラム.sqliteバックアップとして他の場所に保存し、同じまたは別の Windows コンピュータで復元するためにも使用します。
ご利用の方以前のバージョン、このファイルを別の場所にバックアップすることで、Windows 付箋をバックアップできます。
C:\Users\Username\AppData\Roaming\Microsoft\Sticky Notes\StickyNotes.snt
場合によっては、フォルダー オプションを使用して隠しファイルやシステム ファイルを表示する必要があります。
復元するには、デスクトップから付箋を削除し、バックアップした付箋をこのフォルダーにコピーして貼り付けます。
C:\Users\Username\AppData\Roaming\Microsoft\Sticky Notes folder
Windows Vista のサイドバーのメモ ガジェットを閉じた後に、失われたメモを取り戻す方法一部の Windows Vista ユーザーに興味があるかもしれません。
起動時に付箋が起動しない
Windows のシャットダウン中にデスクトップ上で付箋が開いている場合、起動時に自動的に再度開きます。何らかの奇妙な理由でこれが起こらないことが判明した場合は、次のことを行うことができます。デスクトップショートカットを作成するの付箋を貼り付けて、Windowsのスタートアップフォルダ。使用%windir%\system32\StikyNot.exe場所フィールドの場合。
読む:付箋が頻繁にクラッシュする。
Windows で付箋を印刷するにはどうすればよいですか?
付箋を印刷する組み込みの方法はありませんが、この回避策に従うことができます。メモ帳または Word の内容をコピーして貼り付けて、印刷できます。また、ノートの端をドラッグしてノートのサイズを大きくし、書きたいことをすべて書き込んでから、Snipping Tool または任意のスクリーンショット ツールを使用してノートの画像をキャプチャし、PNG または JPG として保存して、画像を印刷することもできます。
付箋の削除警告を再びオンにします
削除を選択した時点で、確認ボックスを再度表示しないことを選択した場合は、このメッセージを今後表示しないでください、そして今したいと思っていますこの削除確認ボックスを取得します、ここでそれを行う1つの方法があります。もちろん、設定を使用する方が簡単です。
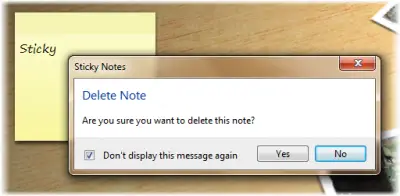
レジストリ エディターを開き、次のキーに移動します。
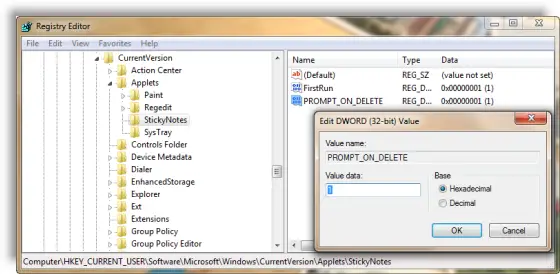
HKEY_CURRENT_USER\Software\Microsoft\Windows\CurrentVersion\Applets\StickyNotes
次に、という値を削除しますPROMPT_ON_DELETEまたは、その値を 1 に設定します。
Windows レジストリに触りたくない場合は、フリーウェアをダウンロードしてください。フィックスウィン問題をすぐに解決するために。
付箋のフォントを変更する
Windows では Segoe Print フォントが使用されます。デフォルトの変更は、付箋ではサポートされていません。 Word などのテキスト エディターで希望のフォントでテキストを入力し、コピーしてここに貼り付けることができます。付箋にはそのフォントでテキストが表示されるはずです。これがうまくいくかどうかお知らせください。
Sticky Notes を使用するとメモを同期できます
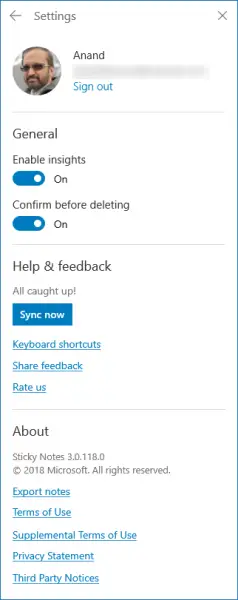
Sticky Notes を使用すると、メモを同期したり、メモを Outlook にエクスポートしたりできるようになりました。
次に読んでください: Windows 付箋の場所。
見かけたらこの投稿を見てくださいアカウントを確認してください。現在、付箋は利用できません。メッセージ。
また、パスワード保護 Windows のメモこれらのいくつかを使用して無料の付箋ソフトウェア。






