Windows 11/10 付箋は、覚えておく必要があるテキストをすばやく簡単に書き留める方法を提供します。このアプリはメモを取る以外にも、メールの送信にも役立ちます。 Windows 11/10で付箋を使用してメールを送信する方法を学びましょう。シンプルです!
付箋を使用してメールを送信する
Windows 11/10 の検索バーの空のフィールドに、次のように入力します。スティックノートそしてそれを選択します。 Windows 11/10 では、Sticky Notes はデスクトップ アプリではなく、信頼できる Windows ストア アプリになっていることがわかります。メモがタスクバーに固定されている場合は、「付箋」アイコンをクリックして開きます。
コンピュータ画面の右端にある 3 つの点をクリックし、[設定] アイコンを選択します。
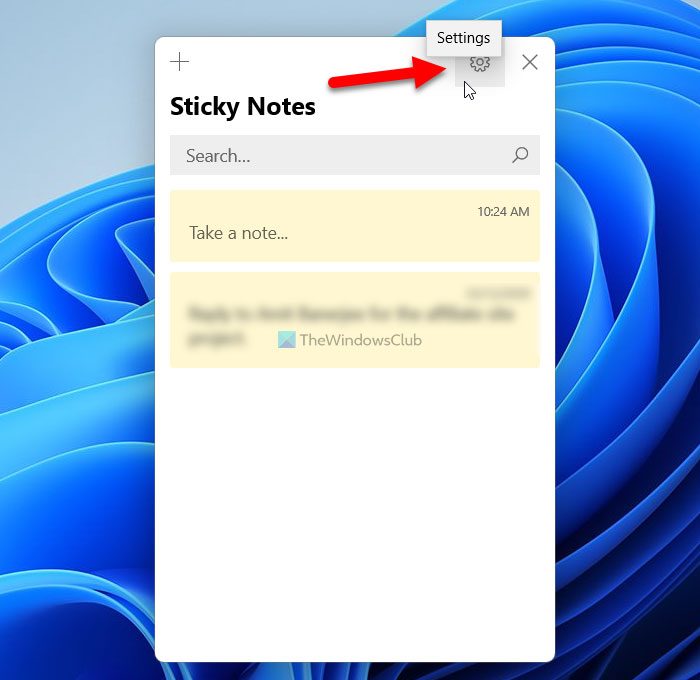
次に、「設定」というタイトルのボックスが表示されます。を切り替えます洞察を有効にするに切り替えますの上付箋を Bing および Cortana に接続できるようにする位置です。接続すると、いくつかの機能拡張を実行できるようになります。
現在、「インサイトを有効にする」設定は米国のユーザーのみが利用できますが、間もなくすべてのユーザーに展開される予定です。他の国に滞在していてこの機能を使用したい場合は、言語と地域の設定を米国に変更する必要があります。
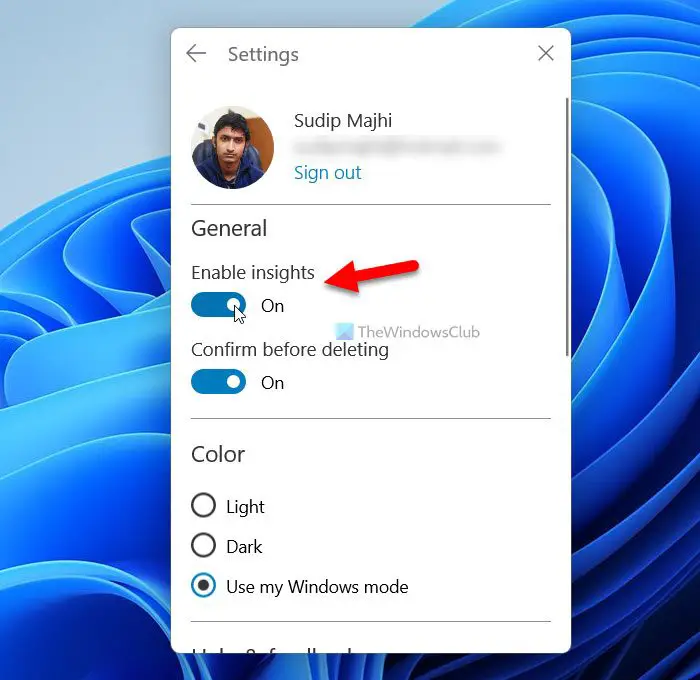
次に、付箋に電子メール アドレスを入力します。アドレスの色が濃い青色に変わり、ハイパーリンクが添付されていることを示します。
電子メール アドレスの近くにマウス カーソルを置くと、電子メールを送信するボタンがすぐに表示されるはずです。それをクリックしてください。

さて、ボックスが開き、あなたに尋ねます –これをどうやって開けますか?
Outlook アプリを選択し、[常にこのアプリを使用する] オプションをオンにします。システムにインストールされているプログラムに応じて、Sticky Notes には、Outlook アプリ、Google Chrome、Opera など、電子メールを送信するための複数のアプリまたはブラウザが表示されます。完了したら、[OK] ボタンを押します。
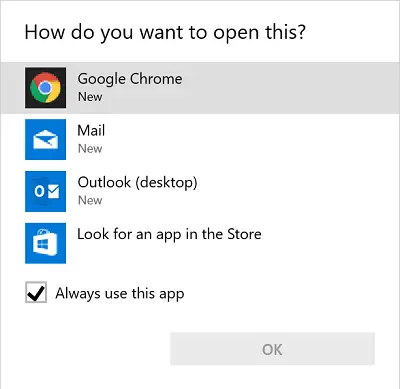
新しいメールフォームが開きます。メッセージを書いて「送信」ボタンを押してください。
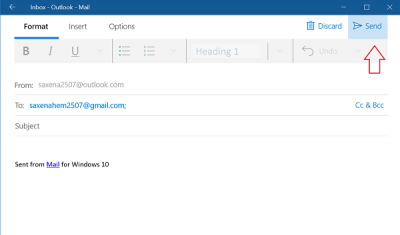
これで、クリックするたびに、電子メールを送信する付箋の [l] ボタンを押すと、メール アプリが起動し、コンピューター画面上で [作成] が点滅し、受信者の電子メール ID が ' に表示されるのがわかります。に' 分野。
Windows 11 で付箋を電子メールで送信できますか?
はい、Windows 11/10 ではブラウザーを使用して付箋を電子メールで送信できます。 Sticky Notes は Web 上でどのブラウザからでもアクセスできるため、任意のメモを選択して好きな人に送信できます。そのためには、次の場所に向かう必要があります。https://www.onenote.com/stickynotesウェブサイトにアクセスし、アカウントにサインインします。その後、目的のメモを選択して、誰にでも電子メールで送信できます。
Windows 11 で付箋を共有するにはどうすればよいですか?
Windows 11 または Windows 10 で付箋を共有するには、Web バージョンを使用する必要があります。わからない場合は、オンラインで付箋にアクセスできます。したがって、それぞれの Web サイトを開いて Microsoft アカウントにログインし、共有したいメモを選択して、希望する人に電子メールで送信します。
付箋の使用、保存、フォーマット、バックアップ、復元に関するヒントとテクニックについては、次の投稿を参照してください。Windows の付箋。




![Outlook がアカウントの追加でスタックする [修正]](https://rele.work/tech/hayato/wp-content/uploads/2024/03/Outlook-stuck-on-adding-account.png)

