Windows 11/10 の付箋を使用すると、メモやリマインダーをデスクトップに固定できます。これは非常に便利な機能であり、それを使用してできることがたくさんあります。古い付箋を削除したい場合があります。これを行うには、「x」をクリックします。 Windows 11/10 で付箋を削除しようとすると、確認を求めるメッセージが表示されます。 「はい」をクリックして続行する必要があります。をチェックすると、このメッセージを今後表示しないでくださいチェック ボックスをオンにすると、今後のプロンプトが表示されなくなり、次回付箋を削除するときに再度プロンプトが表示されなくなります。しかし、後でプロンプトを元に戻したいと判断した場合はどうすればよいでしょうか? Windows 7/8 では Windows UI でこれを簡単に実行できる方法はありません。ただし、これを簡単に実行できるのは Windows 10、Windows 11 だけです。
Windows 付箋の削除確認プロンプトを再度有効にする
付箋の削除確認プロンプトを無効または有効にする
この投稿では、Windows 11/10 の設定、レジストリ エディター、または FixWin を使用して、Windows 11/10 で付箋の削除確認警告ボックスをオン、オフ、再度有効にする方法を説明します。
1] 付箋設定経由
Windows 11 で付箋の削除確認プロンプトを無効または有効にするには、次の手順を実行します。
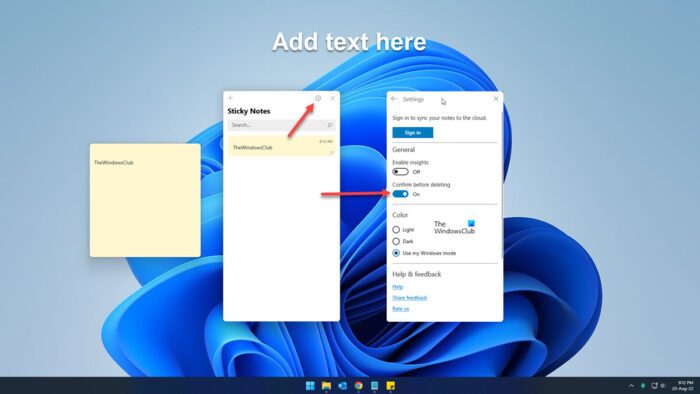
- スティックノート設定を開く
- を切り替えます削除する前に確認してください要件に応じてオンまたはオフを切り替えます。
Windows 10Sticky Notes v3 でも簡単な方法が提供されています。
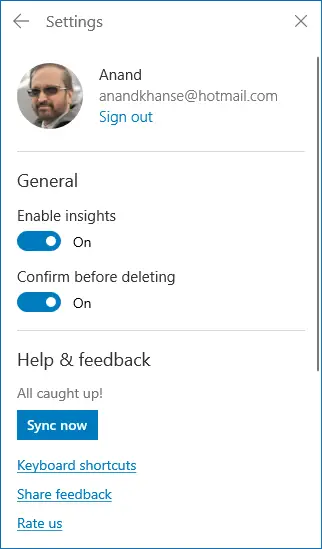
付箋の設定に移動し、スイッチを次のように切り替えるだけです。削除する前に確認してください。
2]FixWinを使用する
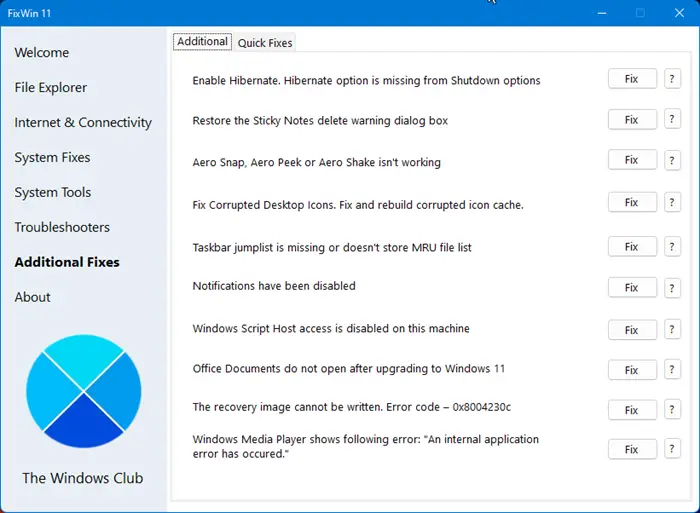
弊社のフリーウェアを使用してくださいフィックスウィン。
この修正は、[追加の修正] > [追加] にあります。
をクリックします。修理ボタンを押して復元します付箋の削除に関する警告ダイアログ ボックス。
3] レジストリエディタの使用
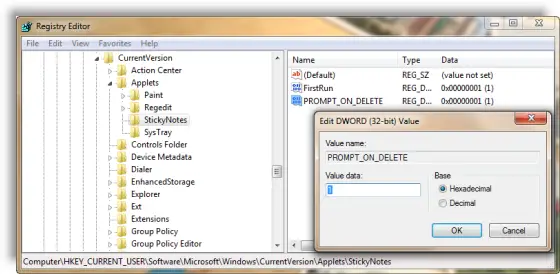
KB971605 には、レジストリを編集できると記載されています。
したがって、regedit を開き、次のキーに移動します。
HKEY_CURRENT_USER\Software\Microsoft\Windows\CurrentVersion\Applets\StickyNotes
ダブルクリックして、PROMPT_ON_DELETE右側のパネルのレジストリ エントリ。
[値] ボックスに次のように入力します。00000001そして「OK」をクリックします。出口。
それでおしまい!
でWindows 7またはWindows 8.1削除確認プロンプトを再度有効にしたい場合は、削除確認プロンプトを再度有効にする方法が 2 つあります。レジストリを使用する方法と、FixWin を使用する方法です。Windows 7またはWindows 8.1– 前述したとおり。
Windows 10/8/7 の付箋を定期的に使用している場合は、次のようなものがあるかもしれません。付箋のヒントとコツ使用、フォーマット、バックアップ、復元が簡単に行えます。


![Adobe PDF Reader でテキストを選択またはハイライトできない [修正]](https://rele.work/tech/hayato/wp-content/uploads/2023/11/rectangle-adobe-reader.png)



![Edge または Chrome で固定されたタブの固定が解除される [修正]](https://rele.work/tech/hayato/wp-content/uploads/2024/08/Pinned-tabs-getting-unpinned-Edge-Chrome.png)