忙しいスケジュールでは、私たちはしばしば重要なことを忘れます。それは、すべてを念頭に置いてメモを取るアプリを使用する必要があるときです。 Windowsは一緒に出荷されますスティッキーノートまた、オファーには、アプリをいくつか無料のサードパーティのメモがあります。しかし、それが来たらパスワードで保護されたメモの作成、ほとんどは役に立ちません。この問題を解決するために、ここに呼ばれる単純なメモを取るアプリがありますZENRノートこれにより、さまざまなメモに対して異なるパスワードを設定し、マスターパスワードも設定できます。
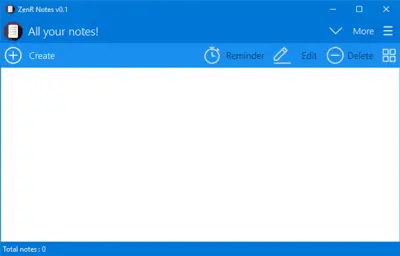
ZenR Notesは、ノートを取得し、パスワードで保護するための無料のWindowsソフトウェアです。つまり、他の通常のノートテイクアプリとは異なり、ZenRノートには、たとえば、AES 256ビット暗号化を使用してメモをロックダウンして保護することにより、10の異なるパスワードを含む10のメモを保護するオプションがあります。最良の部分は、パスワードを忘れた場合、電子メールを使用してパスワードを回復できることです。
ユーザーインターフェイスはきれいでクリーンです。フォント、フォントサイズを変更し、リストの作成、画像の挿入、テキストの位置合わせ、テキストの太字、下線、またはイタリックを作成するオプションがあります。また、メモをバックアップして別のコンピューターに復元することも可能です。
ZENRノートを始めるには、ダウンロードしてください。これはポータブルアプリであるため、インストールする必要はありません。開いたら、最初にアプリを保護する必要があります。
パスワードは、Windowsのメモを保護します
これを行うには、をクリックしますもっと選択しますセキュリティセンター。それに続いて、ラベルのあるチェックボックスでチェックを作成しますセキュリティ保護を強化します、マスターパスワード、リカバリメールを入力し、ドロップダウンボックスから1つの値を選択します。
次に、をクリックしますセットボタン - メインインターフェイスにアクセスします。ここでは、クリックして新しいメモを作成できます作成するボタン。それをクリックして、必要なものを追加します。事前定義されたオプションを使用してフォーマットを追加することもできます。ここで、パスワードで保護されたメモを作成する場合は、クリックするだけです安全なメモボタン。
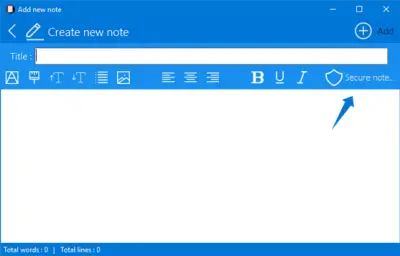
チェックボックスでチェックを作成し、パスワードを入力します。
それでおしまい!今、あなたのメモはパスワード保護されています。多くのパスワードを設定して、そのいずれかを忘れた場合は、メールIDを使用して回復できます。マスターパスワードについても同じことができます。
必要に応じて、ZENRノートからダウンロードできますここ。
Windows用のこの小さなポータブルノートテイキングアプリが、メモを確保するのに役立つことを願っています。
Microsoft OneNoteをパスワード保護できますか?
はい、Windows 11/10でMicrosoft Onenoteをパスワード保護できます。そのためには、OneNoteアプリを開き、レビュータブ。次に、をクリックしますパスワードそしてパスワードを設定しますそれぞれボタン。次に、希望に応じてパスワードを入力して、わかりましたボタン。それに続いて、特定のセクションまたはページを開くにはパスワードを入力する必要があります。
Windows 11/10のメモ帳ファイルをパスワード保護するにはどうすればよいですか?
現在のところ、Windows 11/10のメモ帳ファイルをパスワード保護するオプションはありません。ただし、ZenR Notesと呼ばれるサードパーティソフトウェアを使用できます。これにより、ノートにパスワードを設定できます。無制限のメモを作成して、パスワードでロックできます。
あなたももう少し取りたいかもしれません無料のスティッキーノートソフトウェア。





