Windows 10内蔵アプリを使用することで、ユーザーに重要な予定についてリマインドするプロセスが非常に簡単になります付箋このタスクのために。付箋Windows 10 では、ポストイットを掲示板に貼り付ける必要がなくなります。代わりに、デスクトップ上にリマインダーを作成し、Cortana と統合して、これらのリマインダーをカレンダーに追加できるようになりました。
この投稿では、Cortana リマインダーを作成する方法を見てみましょう。Windows 10 の付箋。
Windows 付箋を使用して Cortana リマインダーを作成する
を開きますWindows Ink ワークスペースタスクバーから。
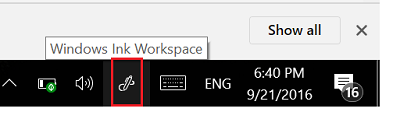
画面に付箋タイルが表示されます。それを選択して付箋を開きます。
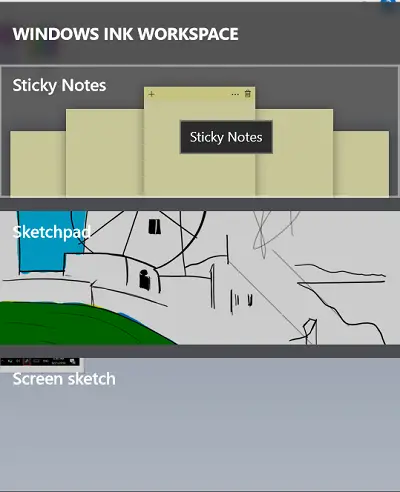
3 つの点を押して、「設定」オプションを選択します。
次に、「洞察を有効にする' 機能が有効になっています。
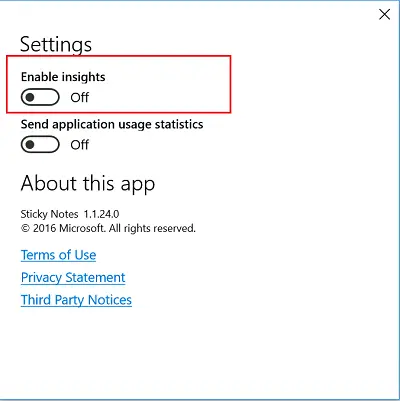
ここで、適切な時刻とともにリマインダーとしてメッセージを入力します。タイムスロットを追加するとすぐに青色に変わり、ハイパーリンクリンクがアタッチされていることを示し、Cortana にリマインダーを追加できるようになります。
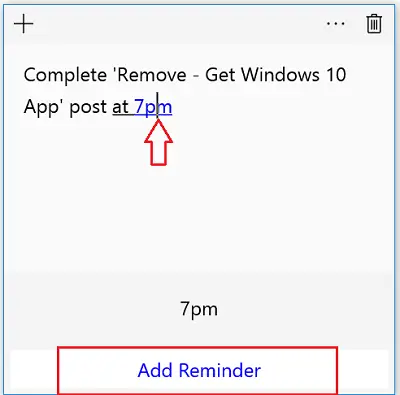
選ぶ 'リマインダーを追加' オプションがメッセージの下に表示されます。
完了すると、Cortana が表示され、リマインダーの詳細が表示されます。入力した内容が正しいと思われる場合は、「リマインダーを追加」ボタンを押してください。
アクションが確認されると、Cortana が即座にポップアップし、リマインダーの詳細が表示されます。必要に応じて時刻と日付を編集し、思い出させるボタン。

「リマインド」ボタンを押すと、画面上に重なり合うボックスが表示され、時間、分、子午線の 3 つのオプションが表示されます。すべてのオプションにはドロップダウン メニューがあり、時間を調整できます。
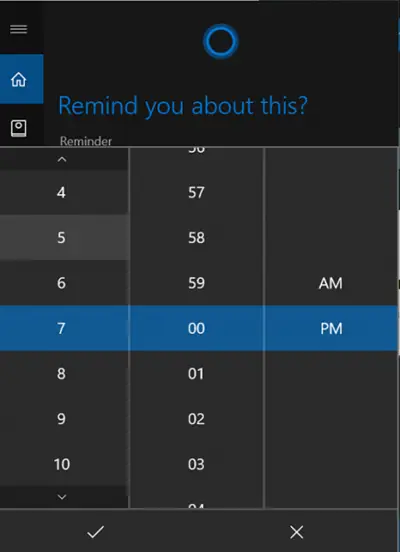
完了したら、リマインダーが鳴る日を選択します。 「日」フィールドをクリックし、希望のオプションを選択すれば完了です。
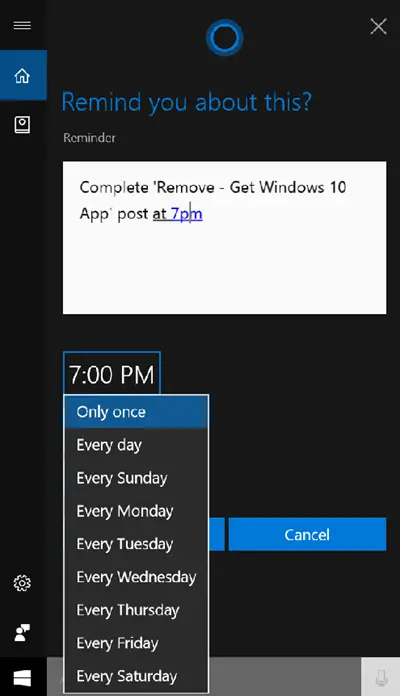
デフォルトでは、リマインダーは 1 回だけ鳴ることに注意してください。以下のスクリーンショットにあるように、任意のオプションに設定できます。
このようにして、Windows 10 付箋を利用して Cortana リマインダーを作成できます。
注記: これらのオプションが表示されない場合は、[地域と言語] で設定を変更し、国を選択してください。米国言語を「米国英語」に変更して、機能を表示します。





