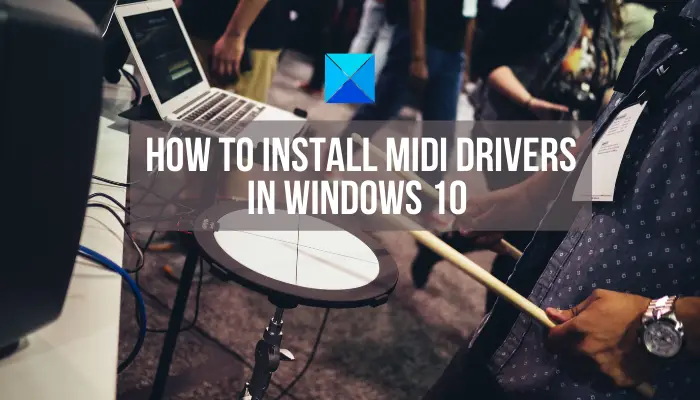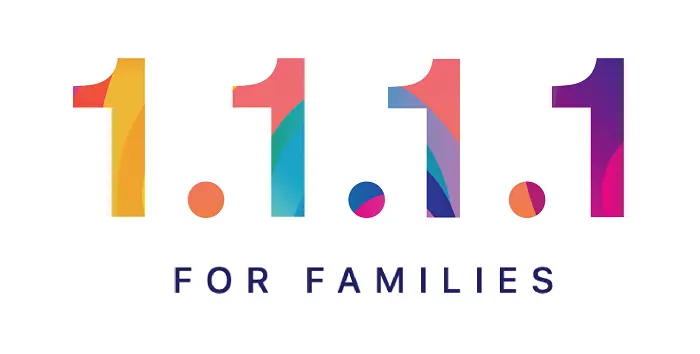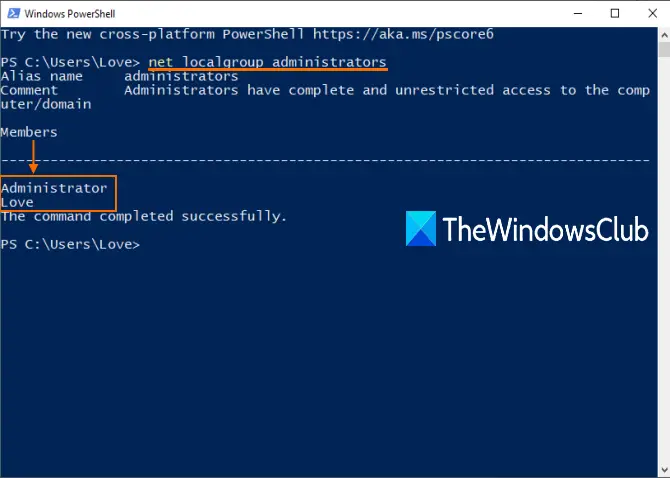付箋は Windows アプリであり、次のような他のアプリケーションとは異なります。メモ帳、単純な TXT ファイルにテキストは保存されません。代わりに、すべてのデータを という名前のデータベースに保存します。プラム.sqlite。保存したテキストはすべて、このデータベースで利用できます。 SQL Lite データベースです。この記事では、Windows 11/10 で付箋が保存される場所、つまり正確な物理的な場所を確認します。
Windows 11/10で付箋はどこに保存されますか
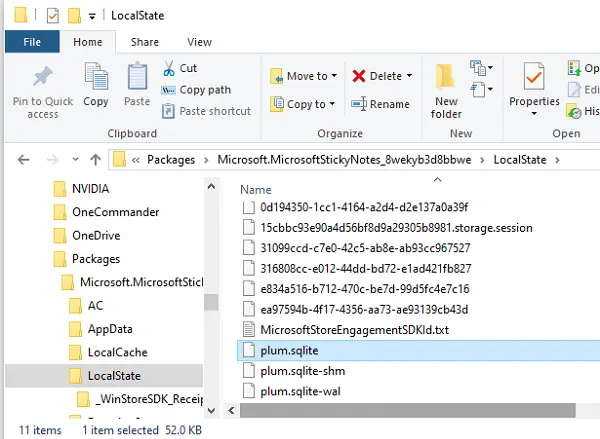
ファイルエクスプローラーを開き、アドレスバーをクリックします
このアドレスをコピー&ペーストしてください、Enter キーを押します:
%UserProfile%\AppData\Local\Packages\Microsoft.MicrosoftStickyNotes_8wekyb3d8bbwe\LocalState
Stick Notes フォルダーの場所とすべてのファイルが表示されます。
次の名前のデータベース ファイルを探します。プラム.sqlite。
このコンピュータから別のコンピュータにメモをコピーしたい場合。をコピーしますプラム.sqliteファイルを作成し、別のコンピュータと同じ場所に貼り付けます。その後、別のコンピュータで Sticky Notes を起動すると、すべてのメモが表示されます。詳細な投稿を必ずお読みください付箋のバックアップ、保存、復元。
読む:誤って削除した付箋を復元する方法。
アプリなしで付箋データを抽出する
これで、Sticky Notes がデータを保存する場所と、それらのデータが SQL Lite データベースで利用できることがわかりました。メモ帳で開いて読む方法はありませんが、次のような無料の SQL データベース リーダーを使用できます。DBブラウザ。
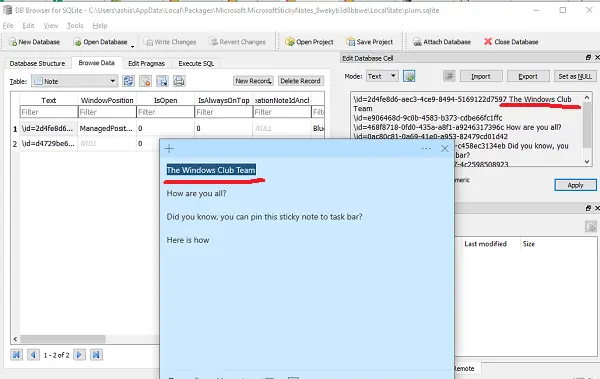
付箋アプリを使わずに読みたい場合は、その方法をご紹介します。
- ダウンロードSQL Lite用のDBブラウザを選択してインストールします。
- 次に、スタートでそれを検索して開きます。
- DB ブラウザ ソフトウェアで、[データベースを開く] をクリックします。
- に移動しますプラム.sqliteファイルの場所を選択し、それを選択して開きます。
- 最初のタブにはデータベース構造が表示され、2 番目のタブにはデータを閲覧します。それに切り替えてください。
- 付箋内のすべてのデータが行の形式で詳細に表示されます。
- データベース内の各行は 1 つのメモを表します付箋で。
- 「テキスト」列をクリックすると、そのメモのデータが左側に表示されます。
- Ctrl + A および Ctrl + C を使用してテキスト全体をコピーします。
ただし、注意点が 1 つあります。各行の前には次のようなテキストが続きます。\id=2d4fe8d6-aec3-4ce9-8494-5169122d7597。それらをすべて削除する必要があります。
とはいえ、マニアックなことは何でもできます。データベース リーダーからテキストをコピーし、付箋の別のデータベースに入力することができます。
バックアップを作成して復元する必要がある場合、Windows で付箋の保存場所を知っておくと便利です。