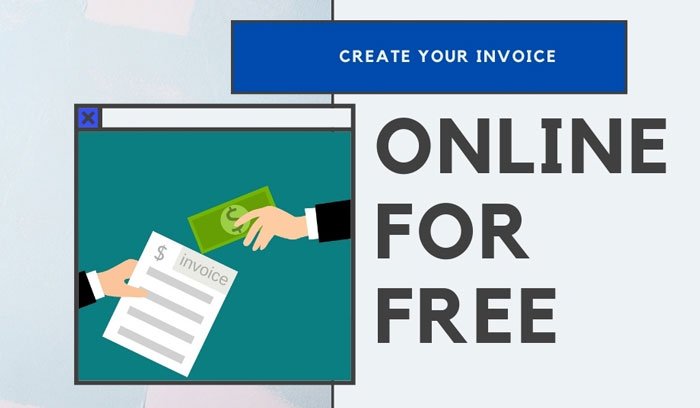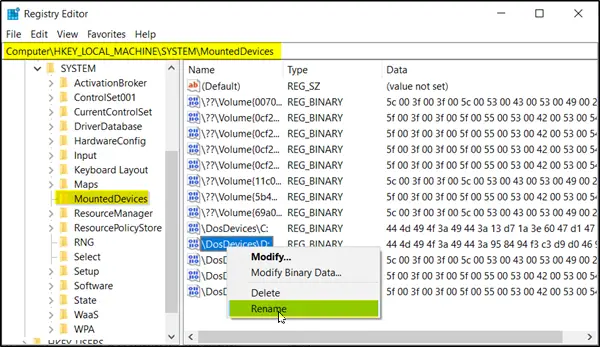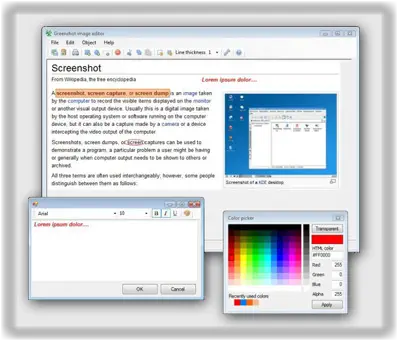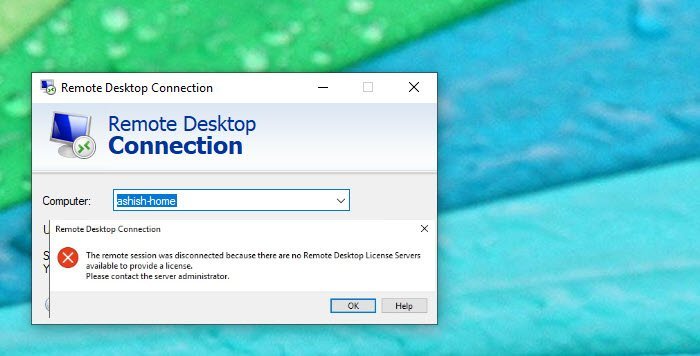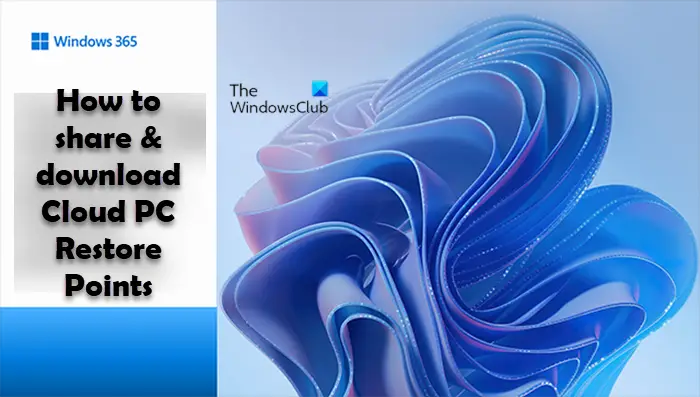コンピューターとインターネットの出現により、私たちの文章の書き方は変わりました。今日のデジタル世界では、デジタル ライティングが急速に受け入れられつつあります。検討されているいくつかの革新的なテクノロジーの中で、デジタル ライティングが重要な位置を占めています。 Microsoft は、このエクスペリエンスをより革新的でユニークなものにするという使命に着手しました。そのため、新しいサポートを通じてペンのサポートを拡大することを決定しました。Windows インク経験。

テクノロジーは動的であり、毎分更新されています。以前はデバイスのボタンを使用していましたが、今ではタッチが最も重要です。タッチとペンは、Windows のユーザー エクスペリエンスを向上させるための計り知れない可能性をユーザーに与えています。描画したり、それらを使用してさまざまなタスクを実行したり、カスタマイズしたりできます。 Windows 11 には、Windows 10 と同様に、ユーザーがペンやタッチを使用できるすべての機能が備わっています。 Windows 11 のいくつかの機能がさらに向上しました。このガイドでは、次の方法を示します。Windows 11/10でペンショートカットとタッチ設定を構成する。
Windows Ink エクスペリエンスは、ソフトウェア大手が既存のペン サポートを指すために使用する名前を変更したものにすぎず、新たな改良が加えられています。たとえば、ペンを使用してスクリーンショットに注釈を付けることができますが、最初にその設定を構成する必要があります。したがって、この投稿では設定方法を学びましょうWindows 11/10のペンショートカットとタッチ設定。
Windows 11 でペン ショートカットとタッチ設定を構成する
Windows 11 PC でペン ショートカットとタッチパッドを使用し、用途に合わせてカスタマイズしたい場合は、以下の手順に従って効果的に使用できます。
- ペンと PC をペアリングする
- ペンメニューへのショートカットの追加または削除
- シングルクリックまたはダブルクリック時のペンの動作を変更する
- タッチ ジェスチャとタッチパッド ジェスチャをオンにする
- タッチジェスチャを変更する
それぞれの詳細を見て、用途に合わせて設定してみましょう。
1]ペンとPCをペアリングする
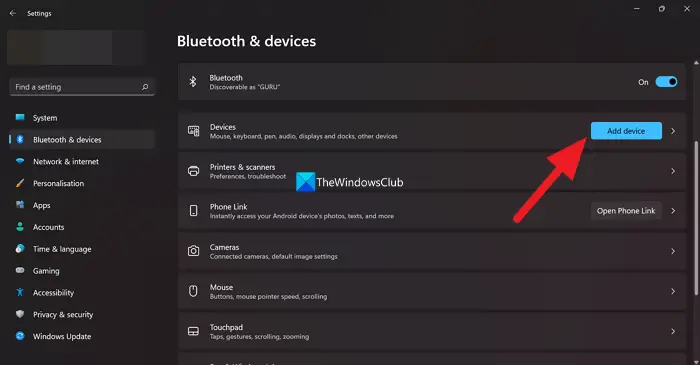
Windows 11/10 PC でペンを使用し始める前に、ペンを PC にペアリングする必要があります。これで、ペンをカスタマイズしてさまざまなプログラムで使用できるようになります。
Windows 11 でペンを PC とペアリングするには、
- を開きます設定を使用するアプリウィン+アイキーボードショートカット
- をクリックしてくださいBluetooth とデバイス左側のサイドバーにある
- 選択デバイスを追加するその後ブルートゥース。ペアリングできるデバイスのリストからペンを選択します。ショートカット ボタンを 7 秒間押してリストに移動し、ペンがペアリング モードになっていることを確認します。
- ペンを選択してクリックしますペア
Windows 10 でペンを PC とペアリングするには、
- を開きます設定スタートメニューからアプリを起動
- 選択デバイスその後Bluetooth およびその他のデバイス
- 次に、ペンのショートカット ボタンを 7 秒間押し続けて、ペアリング モードをオンにします。利用可能なデバイスのリストからペンを選択し、ペア
2] ペンメニューへのショートカットの追加または削除
数回クリックするだけで、ペン メニューへのショートカットを簡単に追加または削除できます。その前に、Windows 11 でペンで画面をタップしてペン メニューを表示する必要があります。Windows 10 では、タスク バーから Windows Ink ワークスペースを選択して、さまざまな目的でペンの使用を開始できます。
Windows 11 でペン メニューへのショートカットを追加または削除するには、
- ペンで画面上の任意の場所をタップして、ペン メニューを開きます。タスクバーの隅に表示されます。
- 選択設定ペンメニューで を選択し、ペンメニューの編集
- アプリを追加するには、選択します追加または取り除くペンメニューからアプリを削除します。
Windows 10 では、ペン メニューはホワイトボード、切り取り、スケッチでのみ使用できるため、あまり関係ありません。開けたらWindows Ink ワークスペースタスクバーから選択できますホワイトボードまたは全画面の切り取りその上で。アクセスすることもできますペンの設定そこから。
読む: Windows PC で画面に描画するための最高の無料ソフトウェア
3] シングルクリックまたはダブルクリック時のペンの動作を変更します
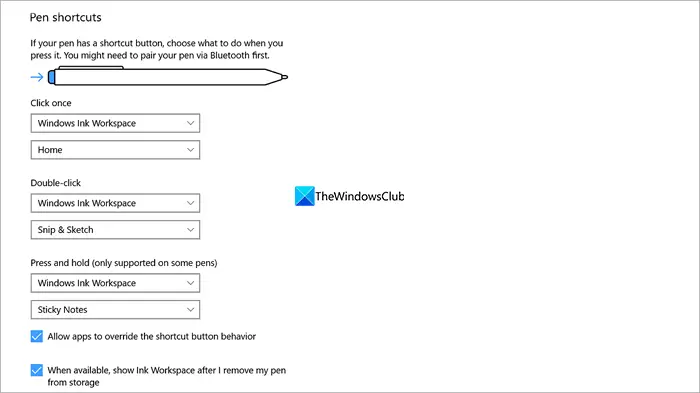
また、ペンまたは Windows 11/10 のショートカット ボタンを使用して行うさまざまなクリックに対するペンの動作をカスタマイズすることもできます。
Windows 11 でペンのショートカット ボタンをダブルクリックまたは押したときのペンの動作を変更するには、設定アプリ、選択Bluetooth とデバイスそしてに行きますペンと Windows インク。
Windows 10 でペンのショートカット ボタンをダブルクリックまたは押したときのペンの動作を変更するには、設定アプリ、選択デバイス、 その後ペンと Windows インク。 [1 回クリック]、[ダブルクリック]、または [長押し] の下のドロップダウン ボックスを使用して、ペンのクリックの動作を選択できます (一部のペンでのみサポートされています)。
4] タッチジェスチャとタッチパッドジェスチャをオンにする
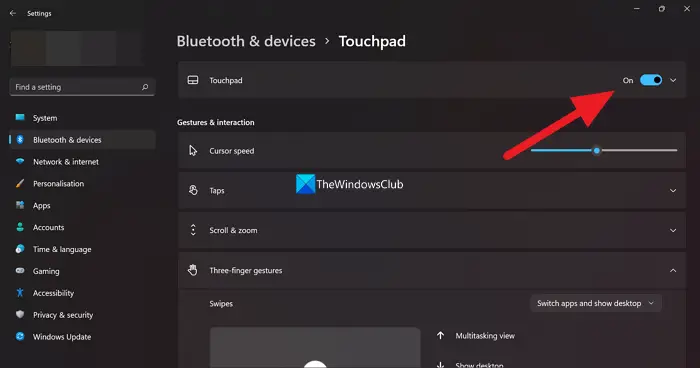
Windows 11/10 PC ではタッチ ジェスチャを使用して、さまざまなタスクを簡単に実行できます。有効にすると、さまざまなデフォルトのタッチ ジェスチャを使用できるようになります。
| アクション | ジェスチャー |
| 項目を選択してください | アイテムをタップします |
| スクロール | 画面上で 2 本の指を水平または垂直にスライドさせます。 |
| ズームインまたはズームアウト | 画面上で 2 本の指をピンチインまたは伸ばす |
| さらにオプションまたはコマンドを表示します (オプションを右クリックします) | 項目を長押しします |
| 開いているウィンドウをすべて表示する | 画面上で 3 本の指で上にスワイプします |
| デスクトップを表示する | 画面上で 3 本の指で下にスワイプします |
| 最後に開いていたアプリに切り替える | 画面上で 3 本の指を左または右にスワイプします |
| 通知センターを開く | 画面の右端から 1 本の指でスワイプします |
| ウィジェットを見る | 画面の左端から1本指でスワイプします |
| デスクトップを切り替える | 画面上で 4 本の指を左または右にスワイプします |
Windows 11 でタッチを有効にすると、上記のタッチ ジェスチャを使用できます。
Windows 11 でタッチ ジェスチャを有効にするには、
- を開きます設定スタートメニューからアプリを起動
- をクリックしてくださいBluetooth とデバイス
- 選択触るそして電源を入れます3 本指と 4 本指のタッチ ジェスチャ
タッチ ジェスチャと同様に、既定のタッチパッド ジェスチャがいくつかあり、Windows 11 でタッチパッド ジェスチャを有効にすると使用できるようになります。
| アクション | ジェスチャー |
| 項目を選択してください | タッチパッドをタップします |
| スクロール | タッチパッド上で 2 本の指を水平または垂直にスクロールします |
| ズームインまたはズームアウト | タッチパッド上で 2 本の指をピンチインまたは伸ばす |
| さらにオプションまたはコマンドを表示します (右クリック メニュー) | タッチパッドを 2 本の指でタップするか、右下隅を押します |
| 開いているウィンドウをすべて表示する | タッチパッド上で 3 本の指を上にスワイプします |
| デスクトップを表示する | タッチパッド上で 3 本の指で下にスワイプします |
| 開いているアプリまたはウィンドウを切り替える | タッチパッド上で 3 本の指を左または右にスワイプします |
| デスクトップを切り替える | タッチパッド上で 4 本の指を左または右にスワイプします |
Windows 11 でタッチパッド ジェスチャを有効にするには、
- を開きます設定スタートメニューからアプリを起動
- をクリックしてくださいBluetooth とデバイス
- 選択タッチパッドタッチパッド設定ページで、その横にあるボタンを切り替えてオンにします。
Windows 11 および Windows 10 では、タッチパッドがデフォルトでオンになっています。Windows 10 のタッチパッドのアクションとジェスチャは Windows 11 と似ていますが、Windows 10 ではさらにいくつかの点が異なります。
タッチパッドを使用して Windows 10 で Cortana を開くには、タッチパッドを 3 本の指でタップする必要があります。アクション センターを開くには、タッチパッドを 4 本の指でタップする必要があります。仮想デスクトップを切り替えるには、4 本の指を左または右にスワイプする必要があります。タッチパッド上で。
5] タッチジェスチャを変更する
Windows 11/10にはデフォルトで設定されているタッチジェスチャがあります。簡単な方法でカスタマイズしたり、都合に合わせて変更したりすることもできます。
Windows 11 でデフォルトのタッチ ジェスチャを変更するには、
- を開きます設定スタートメニューからアプリを起動
- をクリックしてくださいBluetooth とデバイス
- 選択タッチパッド。次に、選択します3本指のジェスチャーまたは4本指のジェスチャーそれらを変えるために。
Windows 10 でデフォルトのタッチ ジェスチャを変更するには、
- を開きます設定スタートメニューからアプリを起動
- 選択デバイスその後タッチパッド。
- タッチパッド設定ページでジェスチャをカスタマイズできます。
Windows 11/10 PCでペンショートカットとタッチ設定を構成する手順は次のとおりです。
Windows 10 のペン ショートカットとタッチ設定
まず、[設定] > [デバイス] を開きます。ここで、新しいオプションが表示されます – 'ペンと Windows インク」が「デバイス」セクションに追加されました。
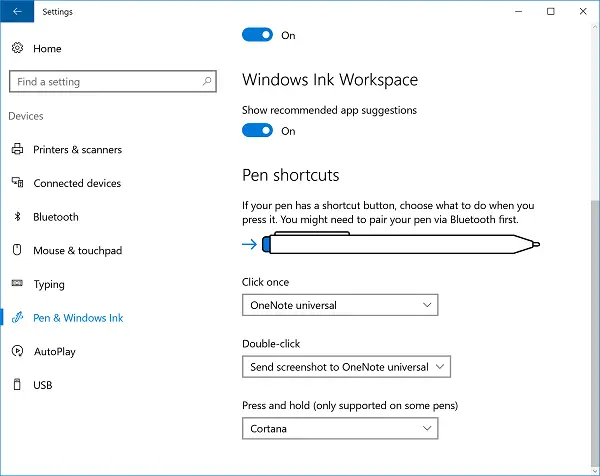
次に、ショートカットを設定するために、Windows Ink ワークスペース。 [1 回クリック] 見出しの下で、[デバイスがロックされている場合でも、1 回クリックすると Windows Ink ワークスペースのメモが開きます'。この設定により、デバイスがロックされている場合でもワークスペースを開くことができます。
[Click Once] の下にある [Double-click] および [Press and Hold] オプション。ダブルクリック アクションにより、ユーザーはスクリーンショットを送信できるようになります。メモを取るアプリOneNote のように、「長押し」アクションにより Cortana が即座に起動します。これらの設定はここで変更できます。
上記に加えて、ペンまたは指を使用する場合は常に、画面がどの程度正確に反応するかを調整できます。これを変更するには、「」と入力します。ペンとタッチ' を検索ボックスに入力します。アクションを選択し、「設定」ボタンをクリックします。次に、ペンとタッチの調整と設定を行うことができます。
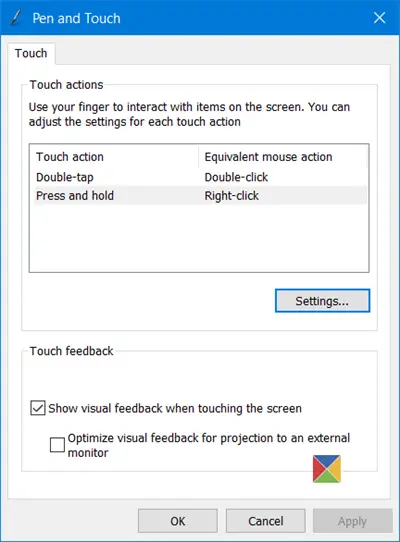
利用可能な設定は次のとおりです。
1]シングルクリック
2]ダブルクリック– ここでは、ダブルタップするときに画面をタップする速度を調整できます。ダブルタップ時にポインターがタップの間に移動できる距離を調整することもできます。
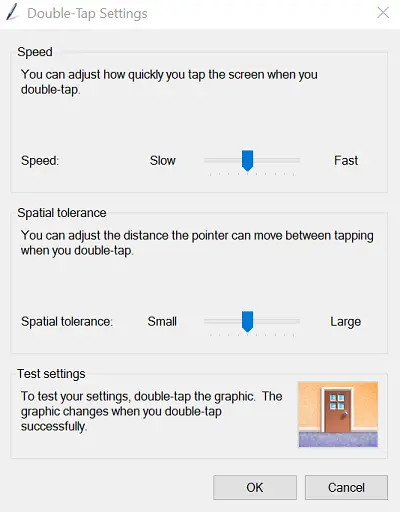
3]長押しします– ここで、右クリック操作を実行するまでの長押し時間を調整できます。
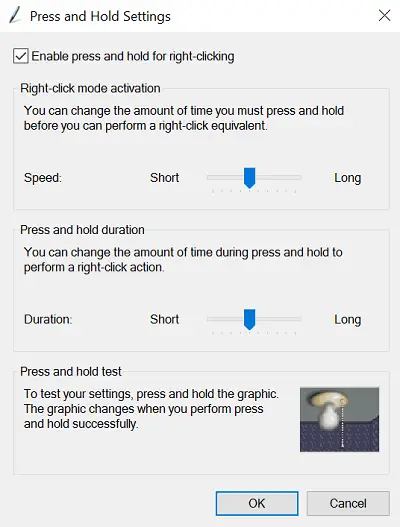
したがって、ペン ショートカットとタッチ設定を使用すると、ペン エクスペリエンスをさらにカスタマイズして、ニーズに適した設定を見逃すことがなくなります。