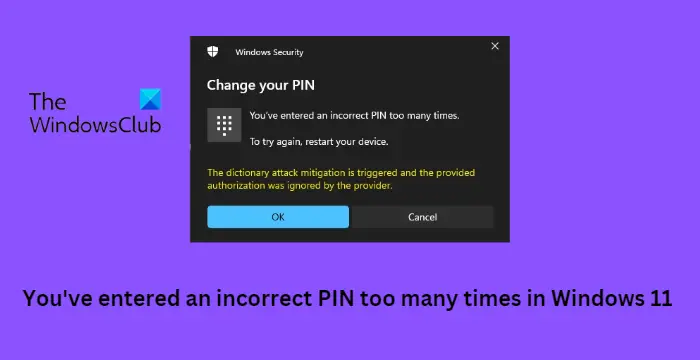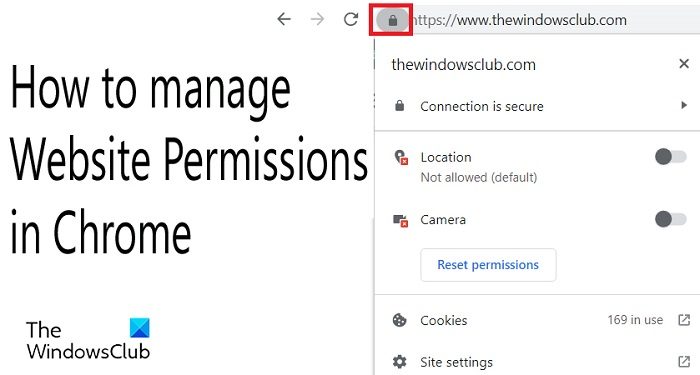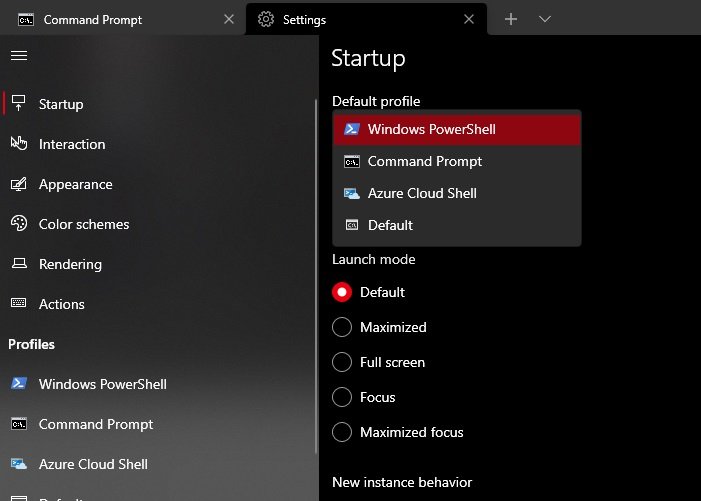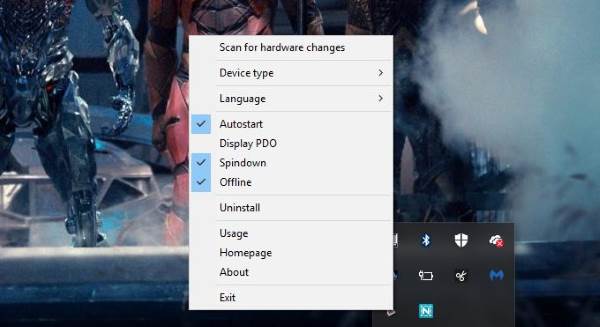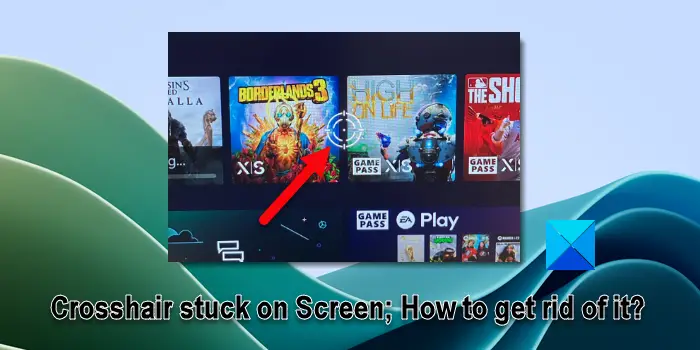エラーメッセージが表示された場合ライセンスを提供できるリモート デスクトップ ライセンス サーバーがないため、リモート セッションが切断されましたリモート デスクトップ サービスに接続する際に、問題を解決するために役立ついくつかの提案を次に示します。使用可能な RD ライセンス サーバーがないために RDS に接続できない場合は、RD ライセンス構成を確認し、サーバー マネージャーやグループ ポリシーなどを使用してライセンスを構成する必要があります。
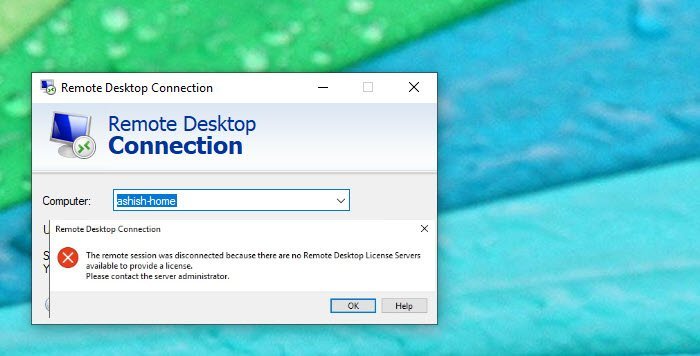
リモート デスクトップ セッション ホスト(RDSH) は、Windows アプリケーションまたはデスクトップをホストするリモート デスクトップ サービス (RDS) の役割です。これらには、リモート デスクトップ接続を使用してアクセスできます。リモート デスクトップ サービス ライセンス サーバーは、ユーザーとデバイスが RD セッション ホストにアクセスするときに、クライアント アクセス ライセンスを発行します。ユーザーが接続しようとすると、この問題は解決されますが、2 つの問題に直面する可能性があります。 1 つは使用可能なリモート デスクトップ ライセンス サーバーがない場合、もう 1 つはセキュリティの問題によりアクセスが拒否される場合です。表示される完全なエラー メッセージは次のようになります。
ライセンスを提供できるリモート デスクトップ ライセンス サーバーがないため、リモート セッションが切断されました
サーバー管理者にお問い合わせください。
不足しているリモート デスクトップ ライセンス サーバーを調査する一方で、その原因がセキュリティ上の問題である場合に行う必要があることも共有します。それでは、問題の原因を調べてみましょう。これを行うには、ドメイン管理者として RD セッションにサインインし、RD ライセンス診断ツールを開く必要があります。
リモート デスクトップ ライセンス サーバーが見つからない原因
- リモート デスクトップ ライセンス サーバーが見つからない兆候:ロガーに、RDSH の猶予期間が終了しました、サーバーにはライセンス サーバーが構成されていません。また、「ライセンスサーバー」というメッセージが表示される場合もあります。<computer name>は利用できず、次のことを指摘しますネットワーク接続の問題。サービス 止まった、この場合、RD ライセンス サービスを構成する必要があります。
- ネットワーク/証明書の問題:ネットワーク プロトコル、切断されたクライアント、およびそのセキュリティ エラーに関するその他の問題が発生した場合。この場合、X509 証明書レジストリ キーを更新する必要があります。
ライセンスを提供できるリモート デスクトップ ライセンス サーバーがないため、リモート セッションが切断されました
エラーメッセージを修正するにはライセンスを提供できるリモート デスクトップ ライセンス サーバーがないため、リモート セッションが切断されましたWindows では、次の提案に従ってください。
- RD ライセンス構成を確認する
- サーバーマネージャーを使用してライセンスを構成する
- グループ ポリシー エディターを使用してライセンスを構成する
- X509 証明書レジストリ キーを更新する
これを詳しく見てみましょう。
1] RD ライセンス構成を確認する
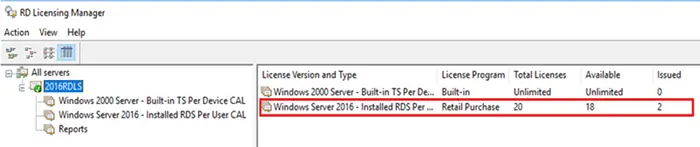
サーバー マネージャーと RD ライセンス マネージャーを使用して、次のことを確認します。
- RD ライセンスの役割がインストールされ、ライセンス サーバーがアクティブ化されます。
- ライセンス サーバーには、RDS に接続できるデバイスおよびユーザーごとにクライアント アクセス ライセンス (CAL) があります。
- RDS 導入では、正しいライセンス サーバー、ライセンス モード、およびポリシー設定が使用されます。
2] サーバーマネージャーを使用してライセンスを構成する
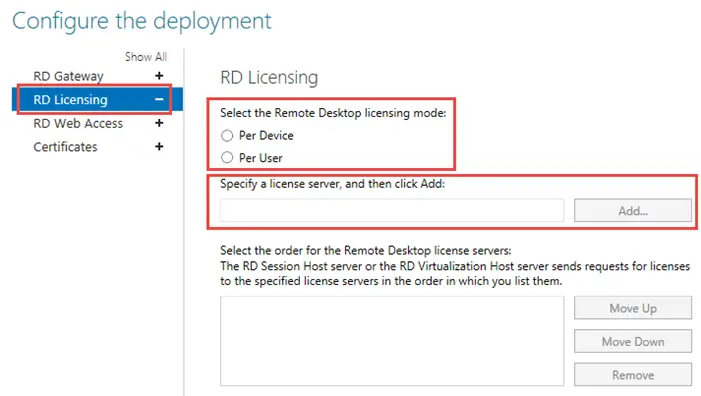
RD ライセンス サービスは、すべてのライセンスが検証されていることを確認し、ライセンスを提供できるようにします。手順に従って、サーバー マネージャーを通じて問題を修正します。
- 開けるサーバーマネージャーそして、次の場所に移動しますリモート デスクトップ サービス。
- の上導入の概要、選択しますタスクを選択し、展開プロパティの編集。
- 選択リモート デスクトップのライセンス、展開に適切なライセンス モードを選択します (デバイスごとまたはユーザーごと)。
- 完全修飾ドメイン名を入力します (FQDNRD ライセンス サーバーの ) を選択し、追加。
- 複数の RD ライセンス サーバーがある場合は、サーバーごとに手順 4 を繰り返します。
3] グループ ポリシー エディターを使用してライセンスを構成する
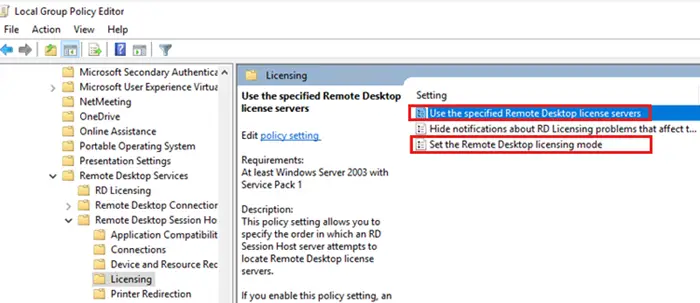
RD セッション ホスト コンピューターで、次を押します。勝利+Rそして「」と入力しますgpedit.msc'で走る対話。次に、ローカル グループ ポリシー エディター ウィンドウで次のパスに移動します。
Computer Configuration\Administrative Templates\Windows Components\Remote Desktop Services\Remote Desktop Session Host\Licensing
右クリック指定されたリモート デスクトップ ライセンス サーバーを使用するを選択し、プロパティ。選択有効をクリックし、下にライセンス サーバーの名前を入力します。使用するライセンスサーバー。 「OK」を選択します。
ポリシーリストで右クリックします。リモート デスクトップ ライセンス モードを設定するそして選択しますプロパティ > 有効。展開に応じて、選択しますデバイスごとまたはユーザーごと下リモート デスクトップ セッション ホスト サーバーのライセンス モードを指定する。
選択適用するに続くわかりましたグループ ポリシー エディターを終了します。
4] X509 証明書レジストリ キーを更新します。
レジストリを変更する必要があるため、指示に注意深く従ってください。だから、必ずレジストリをバックアップする何か問題が発生した場合に復元できるようにします。完了したら、X509 証明書レジストリ キーを削除し、コンピューターを再起動して、RD ライセンス サーバーを再アクティブ化する必要があります。各 RDSH サーバーで次の手順に従って、RD ライセンス サーバーを再アクティブ化します。
レジストリエディタを開きます次のパスに移動します。
HKEY_LOCAL_MACHINE\SYSTEM\CurrentControlSet\Control\Terminal Server\RCM
[レジストリ]メニューで、[レジストリ]を選択します。レジストリファイルのエクスポート。入力エクスポートされた証明書にファイル名ボックスをクリックして選択します保存。次の各値を右クリックして、消去を選択し、はい削除を確認するには:
- 証明書
- X509証明書
- X509証明書ID
- X509証明書2
削除したら、レジストリ エディターを終了し、RDSH サーバーを再起動します。サーバーが再起動すると、キーが自動的に更新されます。
これらはすべて、ライセンスを提供するために使用できるリモート デスクトップ ライセンス サーバーがないという問題を解決するのに役立ちます。
リモート デスクトップ ライセンスの問題を解決するにはどうすればよいですか?
リモート デスクトップ サービス (RDS) ライセンスが有効でアクティベートされていることを確認してください。ネットワーク接続とファイアウォール設定をチェックして、クライアントとサーバーが適切に通信していることを確認します。次に、ライセンス サーバーと影響を受けるクライアントの両方でリモート デスクトップ サービス RDS を再起動し、問題が解決されるかどうかを確認します。また、グループ ポリシー設定を確認し、それらが正しく構成され、影響を受けるマシンに適用されていることを確認します。
リモート デスクトップ ライセンス サーバーを再アクティブ化するにはどうすればよいですか?
選択リモート デスクトップ サービス > サーバーサーバーマネージャーで。リモート デスクトップ ライセンスの役割をインストールしたサーバーを右クリックし、[リモート デスクトップ ライセンス マネージャー。 RD ライセンス マネージャーでサーバーを右クリックし、[サーバーを再アクティブ化する。これにより、再アクティブ化ウィザードこれは、Microsoft でリモート デスクトップ CAL を再アクティブ化するプロセスを案内します。
関連記事: