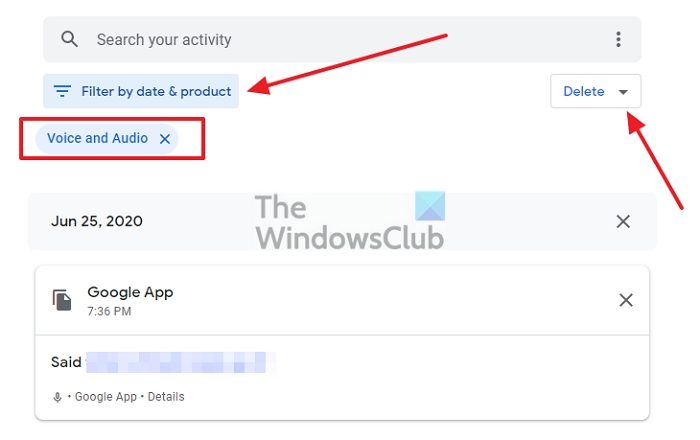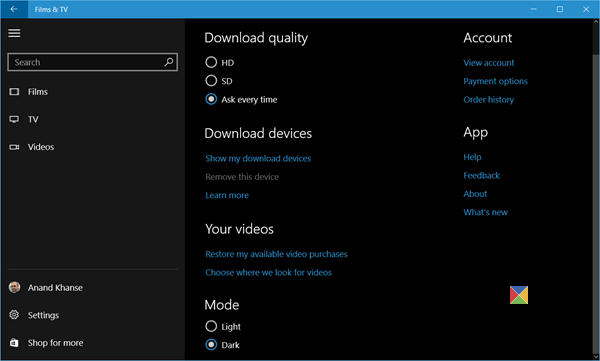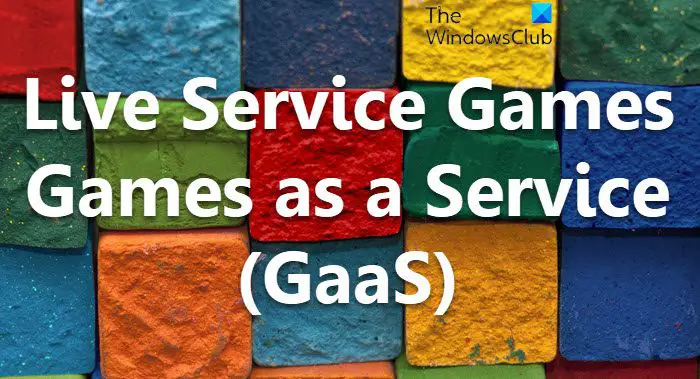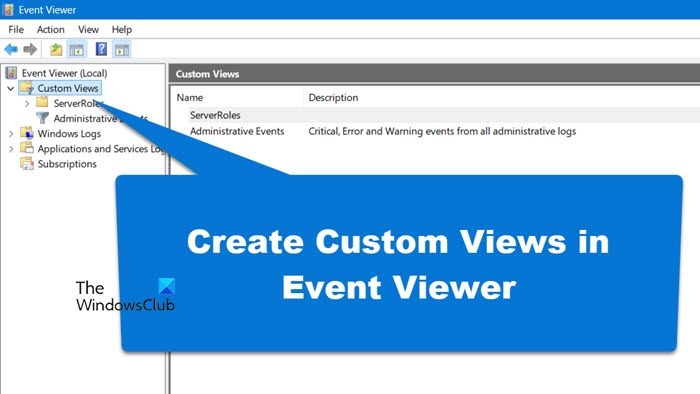Windowsターミナルは、デフォルトで Windows PowerShell をコマンド ライン インタープリターとして使用します。コマンド プロンプトまたはその他のコマンド ライン インタープリタを使用している場合は、Windows ターミナルのデフォルト シェルを変更することができます。その方法を見てきました。デフォルトのキーバインドを変更する– いいえ、この記事では、デフォルトのシェルを変更する方法を説明します。Windowsターミナル。
Windows ターミナルは Microsoft Store で入手できます、コマンド プロンプト、Windows PowerShell などの既存の Windows ユーティリティを統合したものです。多くの人はこれらのツールの両方を同時に使用して何かを行うことを好みますが、その 1 つである Windows ターミナルが便利であることがわかります。ユーザーは 1 つのウィンドウで複数のタブを開くことができるため、コマンドを入力するためにアプリを切り替える必要がありません。
Windows ターミナルのデフォルト シェルを変更する
Windows ターミナルでデフォルトの起動プロファイルを変更するには、次の手順に従います。
- PC の Windows ターミナルを開きます。
- タイトルバーの矢印アイコンをクリックして、設定。
- を展開します。デフォルトのプロファイルドロップダウンリスト。
- ユーティリティを選択します。
- をクリックします。保存ボタン。
これを詳しく見てみましょう。
Windows ターミナルのデフォルトのシェルを変更するには、Windows ターミナルの設定でいくつかのコードを変更します。
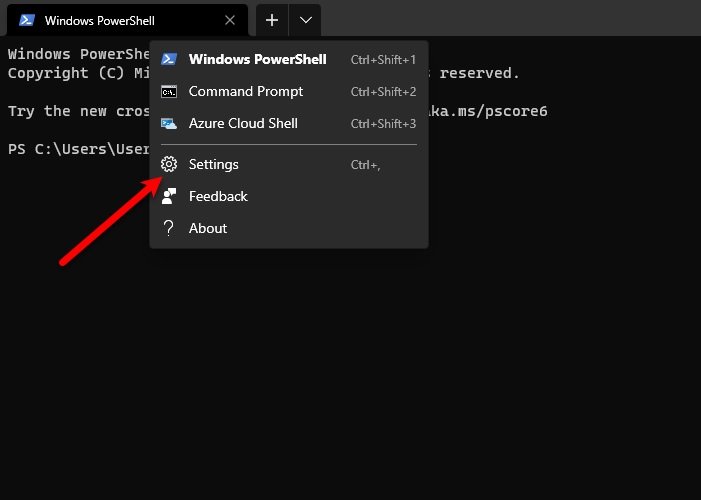
まず、スタート メニューから Windows ターミナルを検索して起動します。をクリックしてください下矢印現在のタブの後に配置して選択します設定またはキーボード ショートカットを使用するだけです。Ctrl+、。
にいることを確認してください。起動するセクション。そうでない場合は、に切り替えます。起動するタブをクリックして見つけますデフォルトのプロファイルラベル。
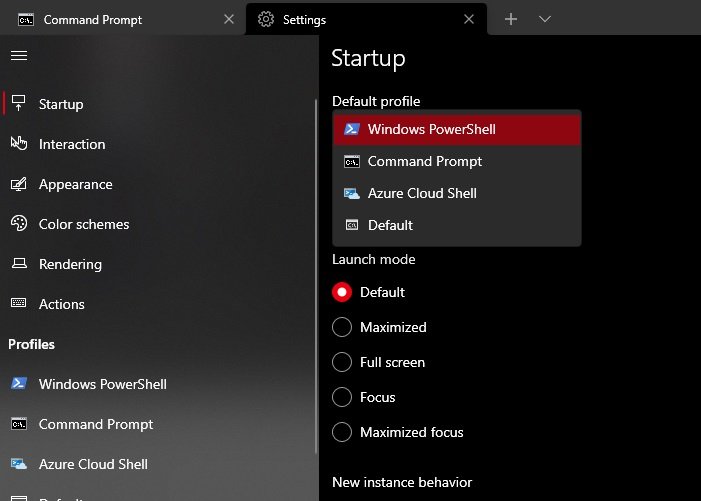
さて、クリックした後に同じことを行うことができる方法は 2 つあります。設定、「スタートアップ」オプションが表示されるので、「デフォルトのプロファイル」を次のように変更します。コマンドプロンプト (または他のシェル) をクリックして、保存。
これにより、次回 Windows ターミナルを開いたときに、デフォルトのシェルがコマンド プロンプト (またはその他の選択したシェル) になります。
クリック後の場合設定、テキストファイルを開きますメモ帳またはそうするように求められる場合は、次の方法を使用して Windows ターミナルのデフォルトのシェルを変更します。
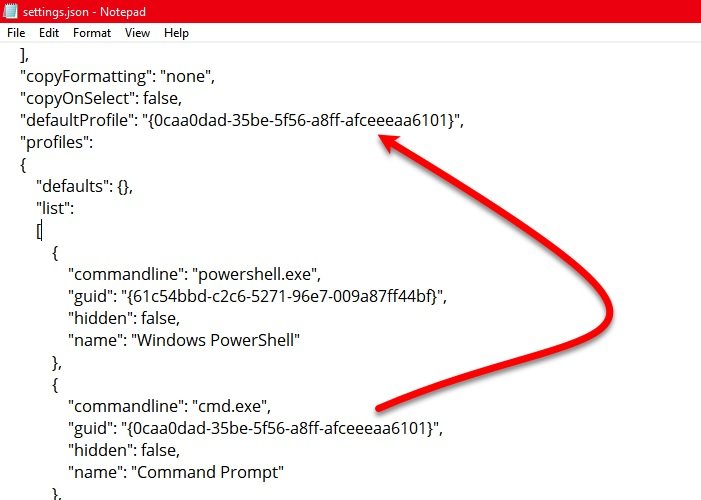
少し下にスクロールして「デフォルト」セクション。ここで、「」をコピーします。ガイドデフォルトにしたいコマンドラインインタープリタの値 (二重引用符 (" ") を除く) を " に貼り付けます。デフォルトプロファイル」。
上のスクリーンショットを確認してください。「ガイド」コマンドプロンプトの値を入力して貼り付けます「デフォルトプロファイル」コマンド プロンプトを Windows ターミナルのデフォルト シェルにします。
以下のことも可能ですWindows ターミナルにカスタム コマンド ラインを追加するそしてそれをデフォルトとして設定します。カスタム プロファイルを追加していない場合は、新規追加左側のオプションを選択し、要件に従ってフォームに入力し、名前を付けてから、保存ボタン。
完了したら、デフォルトのプロファイル前述したように、ドロップダウン リスト。
これが Windows ターミナルのデフォルト シェルの変更に役立つことを願っています。