とWindowsターミナル、同社はすべてのコマンドライン ベースのユーティリティを 1 つの UWP シェルにまとめようとしています。すぐに使える Windows PowerShell と Windows コマンド プロンプトが含まれていますが、必要に応じて別のコマンド ライン ツールも含めることができます。これには、Git Bash、WSL コマンド ライン、Anaconda コマンド ラインなどが含まれます。
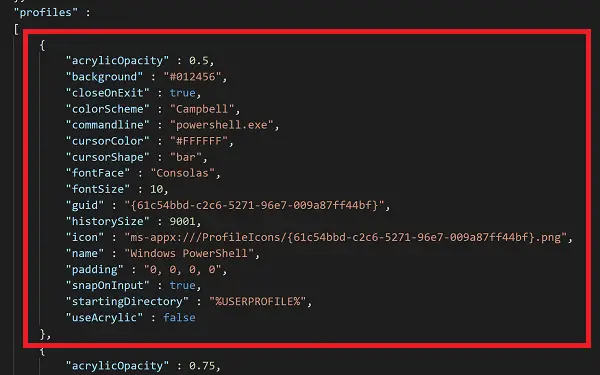
Windows ターミナルにカスタム コマンド ラインを追加する
Windows ターミナルにカスタム コマンド ラインを追加するには、Windows ターミナルの JSON ファイルを手動で構成する必要があります。
まず、以下で強調表示されているコードのブロックをコピーします。
{
"acrylicOpacity" : 0.5,
"background" : "#012456",
"closeOnExit" : true,
"colorScheme" : "Campbell",
"commandline" : "<PATH>",
"cursorColor" : "#FFFFFF",
"cursorShape" : "bar",
"fontFace" : "Consolas",
"fontSize" : 10,
"guid" : "{GUID IS HERE}",
"historySize" : 9001,
"icon" : "ms-appx:///ProfileIcons/{GUID IS HERE}.png",
"name" : "<NAME>",
"padding" : "0, 0, 0, 0",
"snapOnInput" : true,
"startingDirectory" : "%USERPROFILE%",
"useAcrylic" : false
},このコード スニペットを「プロフィール」上記の JSON ファイル内のブロック。
次に、コマンド ラインのカスタム GUID を作成する必要があります。
ここでアプリケーションの新しい GUID を生成します。
新しく生成された GUID を上記のコード スニペットにコピーします。
コードスニペットでアプリ名やアイコンのカスタマイズなどの微妙な変更を加えます。
新しいコマンドラインの実行可能ファイルのパスを「コマンドライン」指定された JSON ファイルにコピーしたコード ブロックの要素を追加し、ファイルを保存します。
Windows ターミナルを再起動して、新しく追加されたコマンド ラインを矢印キーから起動できる状態にします。
このガイドがお役に立てば幸いです。
ヒント: この投稿ではその方法を示しますWindows ターミナルの設定をデフォルトにリセットする。
こちらもお読みください:Windows ターミナルのヒントとテクニックプロのように仕事ができるようにします。



![Outlook がアカウントの追加でスタックする [修正]](https://rele.work/tech/hayato/wp-content/uploads/2024/03/Outlook-stuck-on-adding-account.png)


