Windowsターミナルは、Microsoft によって開発されたコマンドライン ツールです。このツールを使用すると、コマンド プロンプト、PowerShell などの複数のコマンド ライン ツールを個別のタブで実行できます。これとは別に、次のこともできますWindows ターミナルを使用する新しいプロファイルを作成して、さまざまなコマンド ライン エミュレータを Windows ターミナルに追加します。この記事では、知っておくべき Windows ターミナルのヒントとテクニックをいくつか紹介します。
Windows 11/10 の Windows Terminal を最大限に活用するためのヒントとコツをいくつか紹介します。
- 新しいプロファイルを作成します。
- クエイクモード。
- タブの名前を変更し、色を付けて複製します。
- Windows ターミナルの起動オプションをカスタマイズします。
- Windows ターミナル アプリ全体の外観をカスタマイズします。
- デフォルトの Windows ターミナルのカラースキームを変更します。
- カスタムの背景画像を設定します。
- 透明な背景を有効にします。
- カーソルの形状を変更します。
- フォントをカスタマイズする
- コンテキスト メニューのオプションを変更する
- カスタムコマンドラインを追加します。
1] 新しいプロファイルを作成する
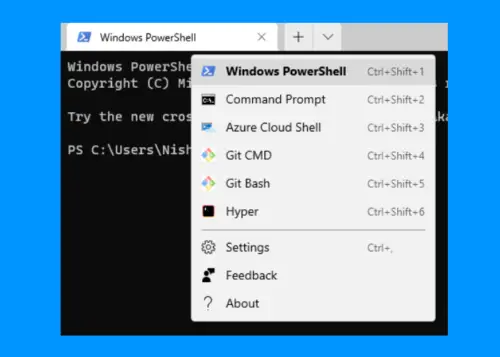
Windows ターミナルは複数のコマンド ライン エミュレータをサポートしています。によるWindows ターミナルで新しいプロファイルを作成する、お気に入りのコマンドライン ツールを追加できます。これは、さまざまなコマンド ライン ツールを個別に起動せずに 1 つのウィンドウで作業できるため、非常に便利な機能です。
2] クエイクモード
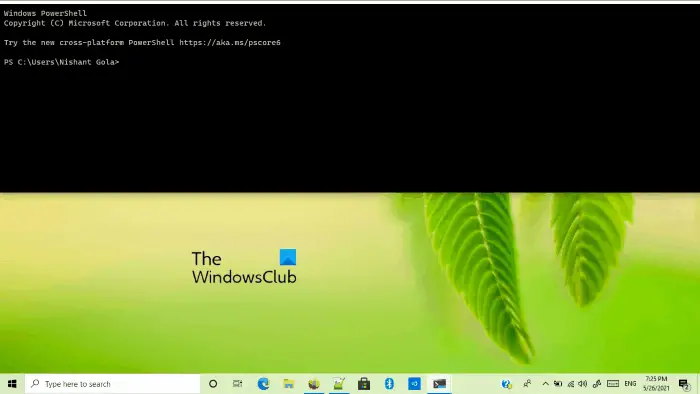
マイクロソフトが新たに追加した震動モード機能Windows ターミナル プレビューに移行します。このモードでは、Windows ターミナルがラップトップまたはデスクトップの上半分の画面に表示されます。 Quake モードに入るには、まず Windows ターミナル プレビューを起動してから、Win + `キーボードのキー。 Quake モードを終了するには、同じキーをもう一度押します。
読む: Windows ターミナルですべてのタブを閉じますかというプロンプトを無効にします
3] タブの名前変更、色付け、複製を行う

Windows ターミナルでは、開いているタブの名前を変更したり、色を変更したり、複製したりすることもできます。タブの名前変更および色付け機能は、同じコマンド ライン ツール (Windows PowerShell など) を複数のタブで開く必要がある場合に便利です。特定のタブを右クリックすると、これらの機能にアクセスできます。
読む: 方法Windowsターミナルにカスタムコマンドラインを追加
4] Windows ターミナルの起動オプションをカスタマイズする
Windows ターミナルには、ニーズに応じてカスタマイズできる起動オプションが多数あります。たとえば、システム起動時に Windows ターミナルを起動させることができます。デフォルトのシェルまたは起動プロファイルを変更する、起動モードを全画面表示、最大化などに変更します。
読む:とは何ですかWindows PowerShell、PowerShell、Azure Cloud Shell、Windows ターミナルのコマンド プロンプト。
5] Windows ターミナル アプリ全体の外観をカスタマイズする
Windows ターミナルでは、外観を変更できる多数のカスタマイズ オプションが利用可能です。これらのオプションのいくつかを見てみましょう。
- テーマ: デフォルトでは、Windows ターミナルは Windows テーマを使用します。ただし、必要に応じて、明暗に変更できます。
- タイトルバーの表示/非表示を切り替える: デフォルトでは、Windows ターミナルではタイトル バーが非表示になっています。この設定は、それぞれのボタンを切り替えることで変更できます。
- 常に一番上に表示: この機能により、Windows ターミナルが常にすべてのアプリの上部に表示されます。
- タブ幅モード: この設定を使用して、タブのサイズを変更できます。
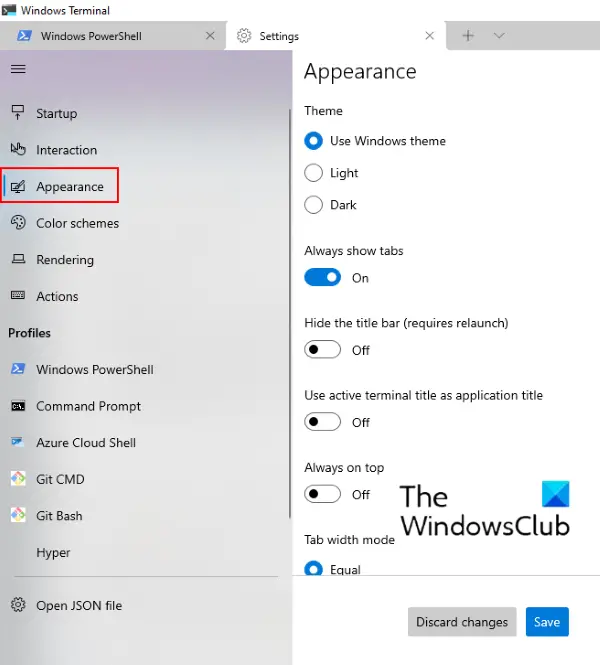
これらの設定にアクセスするには、以下の手順に従ってください。
- Windows ターミナルを起動し、ドロップダウン矢印をクリックします。
- 「設定」を選択します。
- をクリックしてください外観左側のペインのオプション。
- 要件に応じて、右側にある設定を変更します。
また、Windowsターミナルのデフォルトのキーバインディングを変更する。
6] Windows ターミナルのデフォルトの配色を変更する
デフォルトでは、Windows ターミナルの配色は黒色です。でも、あなたが望むなら、それができますデフォルトの配色を変更するWindows ターミナルの設定から。利用可能なリストから配色を選択するか、カラー コードを入力して独自の配色を追加することができます。
読む: 方法Windows ターミナルの設定をデフォルトにリセットする。
7] カスタム背景画像を設定する
あなたはできる各プロファイルにカスタム背景画像を設定するWindows ターミナルで。これとは別に、デスクトップの壁紙をプロフィールの背景として使用することもできます。
8] 透明な背景を有効にする
Windows ターミナルには背景透明機能。この機能を有効にすると、プロファイルごとに異なる不透明度レベルを設定できます。
読む:Windows PowerShell ISE と Windows PowerShell の比較。
9] カーソルの形状を変更する
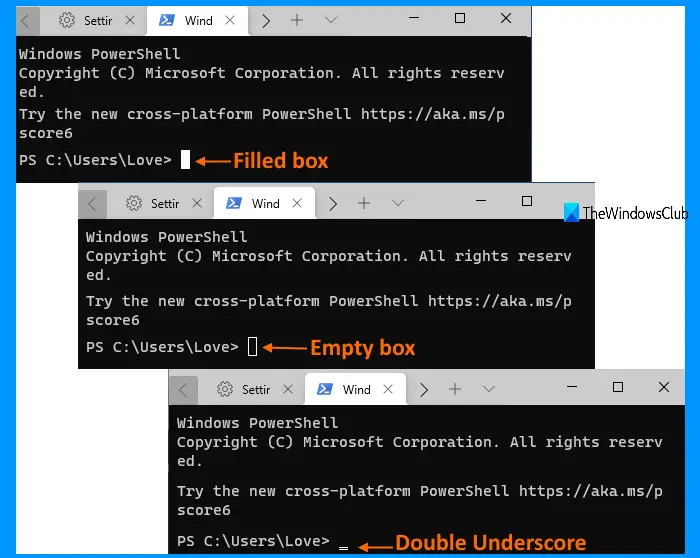
Windows ターミナルには、次の 6 種類のカーソル形状が付属しています。
- ビンテージ
- バー
- アンダースコア
- 二重アンダースコア
- 塗りつぶされたボックス
- 空箱
あなたはできるさまざまなカーソルの形状を選択するさまざまな Windows ターミナル プロファイル用。これらすべてのカーソル形状は、外観各プロファイルのセクション。
10] フォントをカスタマイズする
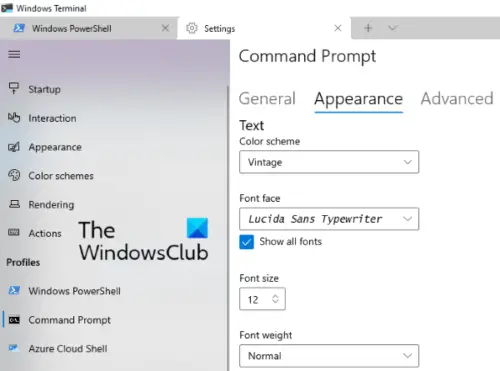
フォントのカスタマイズオプションには以下が含まれますフォントスタイル、フォントサイズ、フォントの太さ。これらのオプションはすべて、外観各プロファイルのセクション。 Windows ターミナルにはデフォルトでいくつかのフォントが表示されます。すべてのシステム フォントを使用したい場合は、次のチェックボックスを選択する必要があります。すべてのフォントを表示。
11] コンテキストメニューオプションの変更
次のこともできます:
- 追加デフォルト、コマンド プロンプト、PowerShell で Windows ターミナルを開きますプロファイルのコンテキスト メニュー項目
- 追加管理者として Windows ターミナルを開きますコンテキストメニュー内
- 取り除くWindows ターミナルで開くコンテキストメニューから。
12] Windowsターミナルにカスタムコマンドラインを追加
Windows ターミナルには、すぐに使用できる Windows PowerShell と Windows コマンド プロンプトが含まれていますが、必要に応じて使用できます。別のコマンドライン ツールを含めるあまりにも。これには、Git Bash、WSL コマンド ライン、Anaconda コマンド ラインなどが含まれます。
読む:方法Windows ターミナルの設定をカスタマイズおよび構成する
彼らが助けてくれることを願っています。






