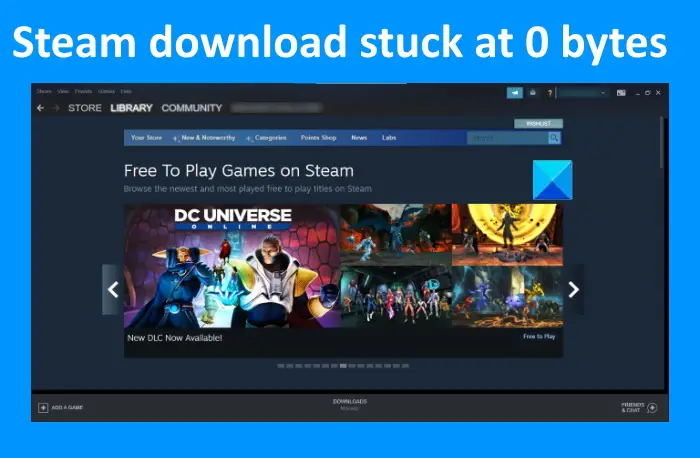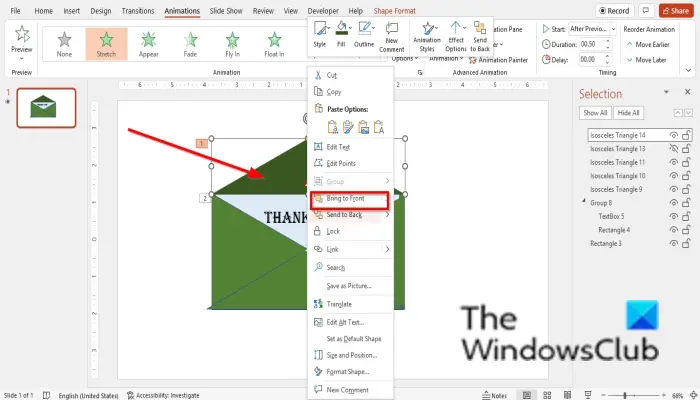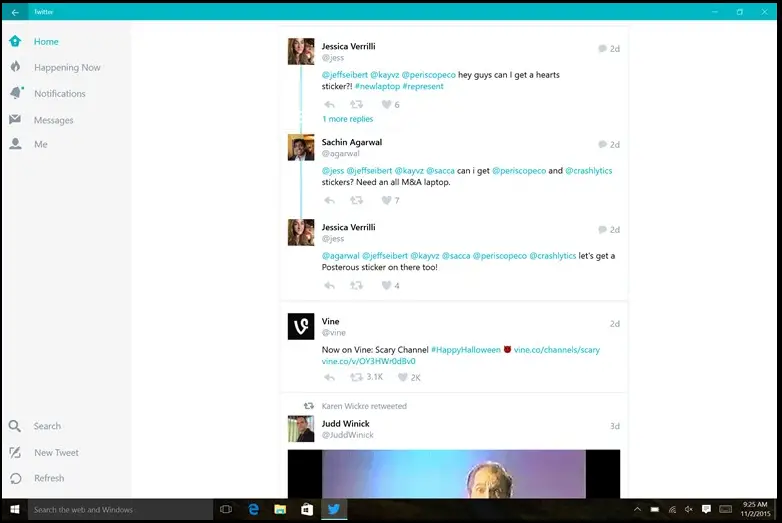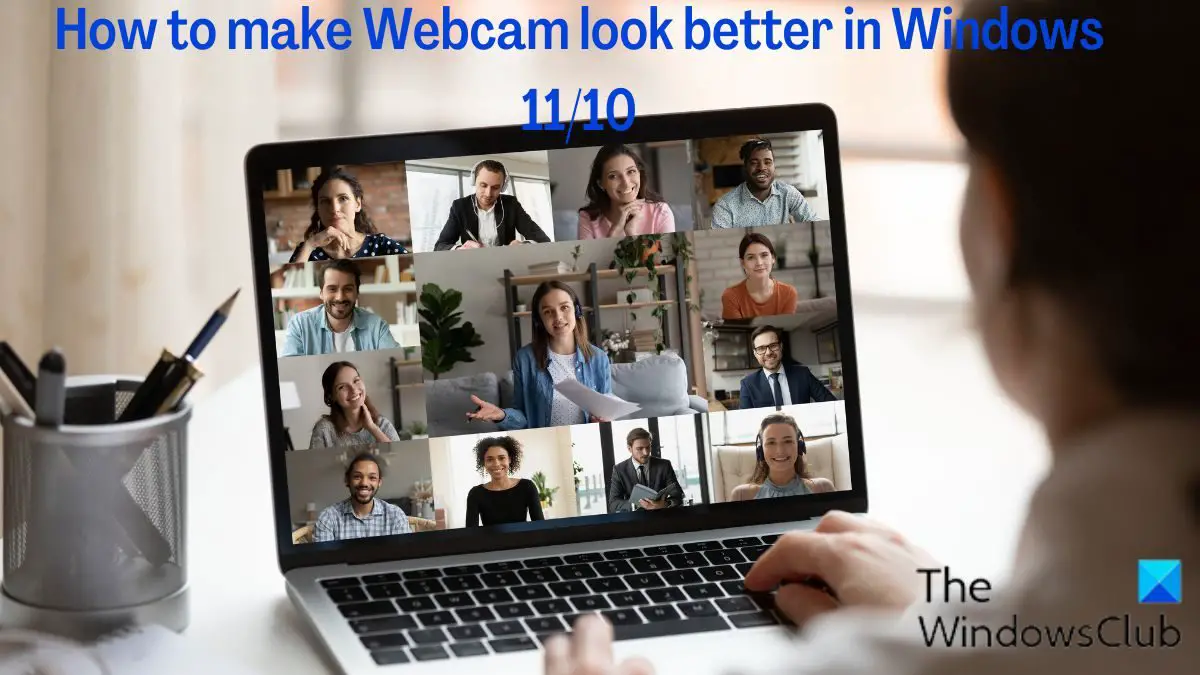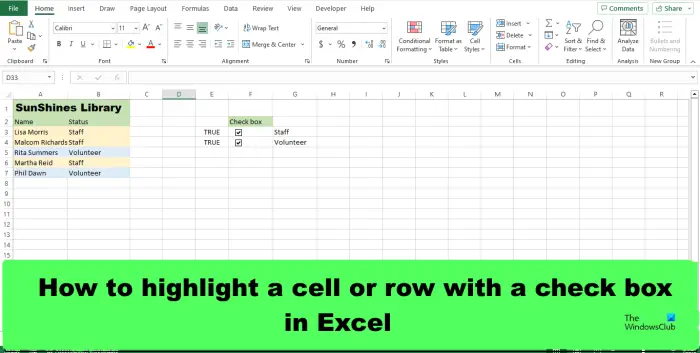Windowsターミナルは、Windows PowerShell、PowerShell、コマンド プロンプトなどのさまざまなコマンド ライン ユーティリティを統合したものです。これを使用すると、Windows 11/10 コンピューター上の 1 つのウィンドウから一度に複数のコマンド ライン ユーティリティを使用できます。初めて使用する場合は、ツールを完全に理解できない可能性があります。そのため、この記事を参照して、Windows PowerShell、PowerShell、Azure Cloud Shell、および Windows ターミナルのコマンド プロンプトとは何なのかを正確に理解する必要があります。

Windows ターミナル内の特定のツールを使い始める前に、Windows ターミナル自体について知っておく必要があります。参考までに、Windows ターミナルはマルチタブ ユーティリティであり、ユーザーは 1 つのウィンドウから複数のツール (コマンド プロンプト、Windows PowerShell、PowerShell、Azure Cloud Shell など) を使用できます。アプリごとにウィンドウを開くことなく、専用ツールとして利用できます。
一般に、Windows PowerShell 用に 1 つのウィンドウ、コマンド プロンプト用に別のウィンドウなどが必要です。ただし、Windows ターミナルではその煩雑さが排除され、ユーザーは 1 つのウィンドウから両方のツールを使用できるようになります。
Windows PowerShell、PowerShell、Azure Cloud Shell、ターミナルのコマンド プロンプトについて説明しました
Windows PowerShell、Azure Cloud Shell、およびコマンド プロンプトWindowsターミナル専用ツールと同じように動作します。専用の Windows PowerShell ウィンドウでコマンドを実行する場合と、Windows ターミナルの Windows PowerShell ウィンドウでコマンドを実行する場合に違いはありません。同様に、専用の CMD ウィンドウでコマンドを実行する場合と Windows ターミナルのコマンド プロンプトでコマンドを実行する場合にも違いはありません。
一方、PowerShell は Windows、macOS、Linux と互換性があります。つまり、PowerShell 7.2 以降のバージョンは .NET Framework ではなく .NET Core 上に構築されているため、Windows 以外のプラットフォームで PowerShell を入手できるようになりました。以前に使用したことがあり、Windows 11/10 でも試してみたい場合は、Windows ターミナルでも同じものを見つけることができます。
次は Azure Cloud Shell です。一般に、ブラウザベースのシェル エクスペリエンスをユーザーに提供します。ただし、Windows ターミナルで同じものを取得したい場合は、Azure Cloud Shell プロファイルを開く必要があります。
これらすべてのユーティリティを 1 つ屋根の下に揃えることには、非常に多くの利点があります。パネルのカスタマイズからプロファイルの追加まで、Windows ターミナルを使用しながらすべてを行うことができます。カスタマイズについて言えば、Windows PowerShell の背景に典型的な青色を使用したくないと仮定します。そのような場合には、別の好きなものに変更することができます。
Windows ターミナル、PowerShell、Azure Cloud Shell、および Windows ターミナルのコマンド プロンプトをカスタマイズする
Windows ターミナル、Azure Cloud Shell、および Windows ターミナルのコマンド プロンプトをカスタマイズするには、次の手順に従います。
- コンピューターで Windows ターミナルを開きます。
- タイトルバーの矢印アイコンをクリックして、設定。
- 左側でプロファイルを選択します。
- に切り替えます外観 タブ。
- 希望のフォント、文字サイズ、文字の太さ、背景色などを選択します。
- をクリックします。保存 ボタン。
開始するには、Windows ターミナルを開き、タイトル バーの矢印アイコンをクリックする必要があります。開いたリストから、設定オプションを選択し、左側でプロファイルを選択します。
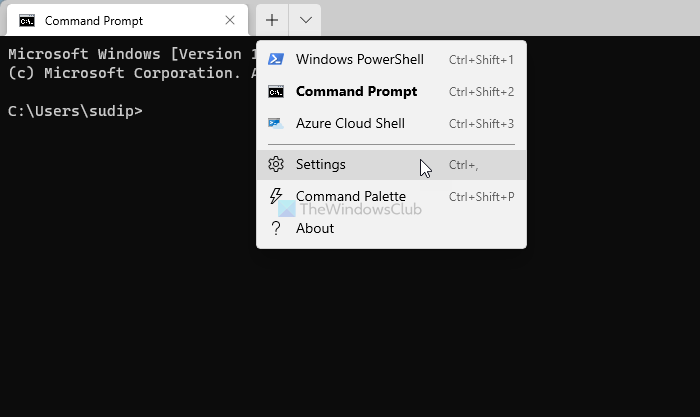
次の画面で、要件に応じてデフォルト設定を変更できます。参考までに、次のことができます。フォントファミリーとサイズを変更する、プロファイルの名前、アイコン、タブのタイトル、フォントの太さ、カーソルの形状、背景画像を設定する、など。
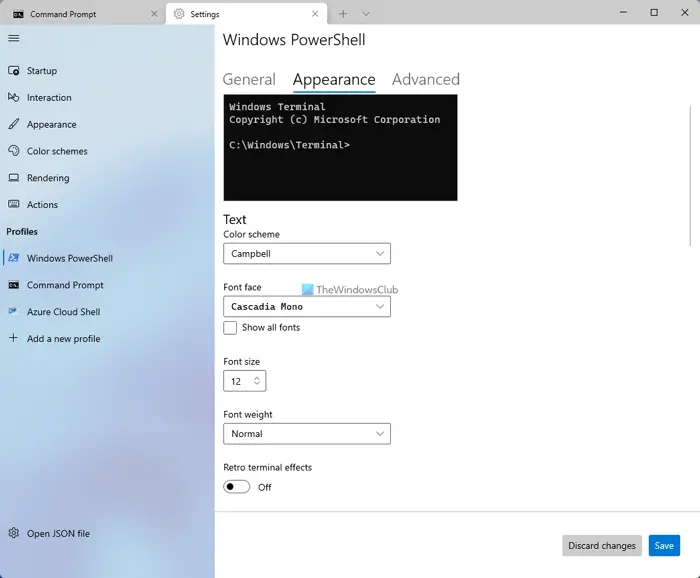
最後に、保存ボタンをクリックしてすべての変更を保存します。参考までに、プロファイルを変更すると、オプションのリストも変わります。
Windows ターミナルでスタートアップ プロファイルを変更する方法
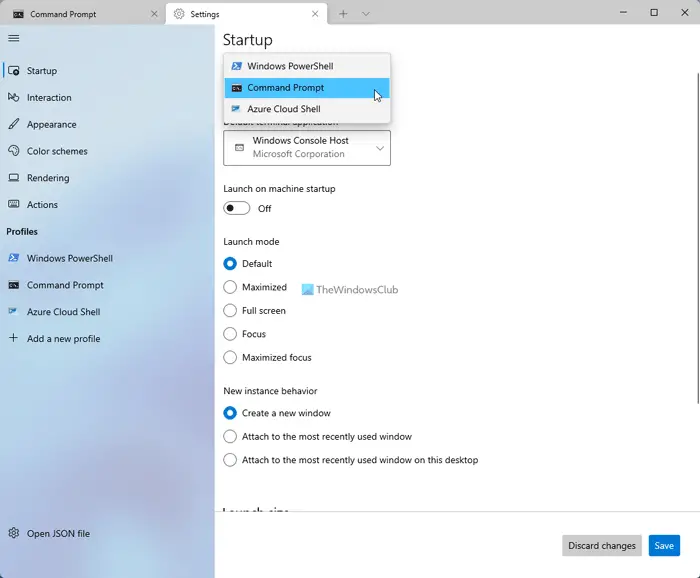
デフォルトでは、Windows ターミナルは Windows PowerShell を開きます。ただし、Windows PowerShell を常に必要とするわけではなく、コマンド プロンプトなどを使用したい場合もあります。そのために必要なのは、Windows ターミナルのデフォルト シェルを変更する。
Windows ターミナルでスタートアップ プロファイルを変更するには、次の手順に従います。
- PC で Windows ターミナルを開きます。
- タイトルバーの矢印アイコンをクリックします。
- を選択します。設定オプション。
- にいることを確認してください起動するタブ。
- を展開します。デフォルトのプロファイルドロップダウンリスト。
- 必要なプロファイルを選択します。
- をクリックします。保存ボタン。
その後、Windows ターミナルで新しいスタートアップ プロファイルが開きます。ただし、そうしたい場合は、Windows ターミナルに新しいプロファイルを追加する、このステップバイステップガイドに従う必要があります。
Windows ターミナルは何に使用されますか?
Windows ターミナルは、Windows 11/10 コンピューターでコマンドを実行するために使用されます。 Windows PowerShell、コマンド プロンプト、およびその他のシェルで使用できる任意のコマンドを入力できます。 1 つのコマンドを実行する場合でも、複数のコマンドを実行する場合でも、どちらも Windows ターミナルで実行できます。
Windows ターミナルはコマンド プロンプトと同じですか?
いいえ、コマンド プロンプトは Windows コンピューターに含まれる専用ツールです。次に、コマンド プロンプトは Windows ターミナルの一部です。 Windows ターミナルの Windows PowerShell など、他のコマンド ライン ツールを追加することもできます。
それだけです!このガイドが Windows ターミナルの方法論の理解に役立つことを願っています。
興味があるかもしれないものをお読みください: