多くの人は、内蔵の PC カメラではなく Web カメラを選択します。その理由は、Web カメラには追加の機能が備わっているためです。ビデオ会議、画像やビデオのキャプチャ、その他の用途。同様に、リモートで働き始める人が増えるにつれて、会議やその他の目的での Web カメラの使用が大幅に増加しました。しかし、多くの人は、Web カメラの設定を自分にとって最も効果的なように調整するのに必要な知識が不足しています。このため、この記事では、次のことを行う方法について説明します。ウェブカメラの見栄えを良くするWindows 11/10の場合。
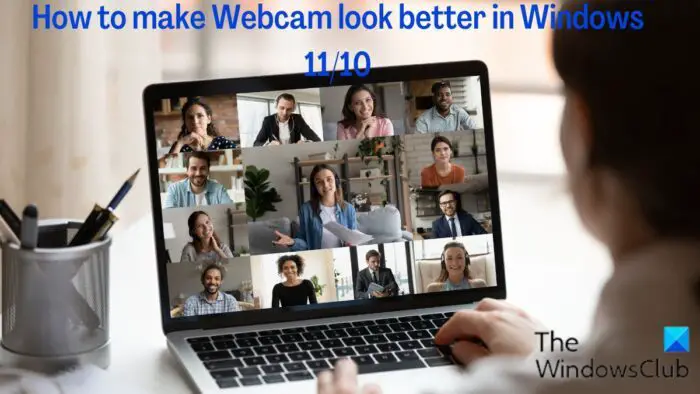
Windows 11/10 で Web カメラの見栄えを良くする
これらのヒントは、Windows 11/10 であなたと Web カメラの見栄えを良くするのに役立ちます。ウェブカメラの設定、照明、背景などが非常に重要です。
- Windows 設定で Web カメラの外観を調整する
- 画面解像度を調整する
- 照明を改善する
- 明確な背景がある
- OBS Studio や Wirecast などのサードパーティのビデオ メーカーを使用する
1] Windows 設定で Web カメラの外観を調整する
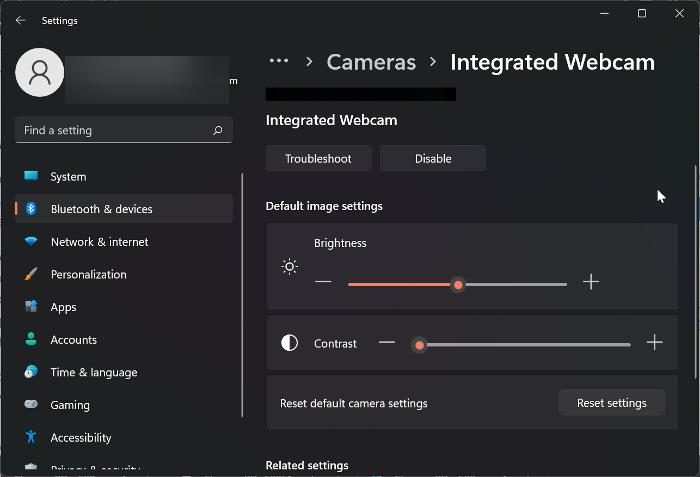
Webカメラの見た目を手動で変更するには、明るさ、コントラスト、ビデオの回転を調整するWindows の設定を通じて。設定ページにはカメラ テスト画面があり、調整の結果が表示されます。 Windows コンピューターで Web カメラ設定にアクセスする方法は次のとおりです。
- プレスWindows + 私開く設定。
- をクリックしてくださいBluetooth とデバイス。
- 下にスクロールしてクリックしますカメラ。
- 次に、設定を調整したいWebカメラをタップします。接続されたカメラ。
- を調整します。明るさとコントラストあなたの好みに合わせて。
設定を最初の状態に戻したい場合は、設定をリセットする同じウィンドウ内のオプション。
読む:Windows PC でぼやけた Web カメラを修正する
2] 画面解像度を調整します
Web カメラの出力解像度が 720p であるにもかかわらず、画面に自分自身の良好な画像が表示されていない場合は、Web カメラに合わせて画面の解像度を下げる必要がある場合があります。 Windows PC で画面解像度を変更する方法は次のとおりです。
- 開ける設定あなたのコンピュータ上で。
- をクリックしてくださいシステムそして選択します画面。
- 下スケールとレイアウトをタップし、ディスプレイ解像度オプションを選択し、Web カメラと一致する解像度を設定します。
3] 照明を改善する
周囲の照明を強化することは、Web カメラの外観を改善するための最良の方法の 1 つです。このため、特にビデオ通話や録画の場合は光源を使用することを強くお勧めします。また、Web カメラでの見た目を改善するには、軽く焦点を合わせることが望ましいです。さらに、自然光を利用するのはとても良いアイデアです。
4] 背景を明確にする
背景がはっきりしていると、Web カメラでの見た目が良くなるため、背景から邪魔なものをできるだけ取り除くようにしてください。また、ビデオ画像やビデオが影響を受けないように、背景に反射物がないことを確認する必要があります。
5] OBS Studio や Wirecast などのサードパーティのビデオ メーカーを使用する
OBS Studio と Wirecast は、Web カメラをカスタマイズおよび改善するための 2 つの優れたサードパーティ プログラムです。多数のカメラ設定が利用可能で、少し調整するだけで Web カメラから素晴らしい結果を得ることができます。 YouTube や Twitch などのプログラムには、これらのビデオ アプリケーションに互換性が組み込まれています。 Zoom などのビデオ会議ソフトウェア用に VideoCam と組み合わせて使用することもできます。
読む:Windows 11 で Web カメラを使用してビデオを録画したり写真を撮ったりする方法
Web カメラを Windows 11 のデフォルトのカメラにするにはどうすればよいですか?
PC のデフォルトのカメラを内蔵カメラから Web カメラに変更する場合は、次の手順に従います。
- プレスWindows + 私をクリックして、実行コマンド ボックスを開きます。
- タイプコントロールパネルボックス内でヒット入力。
- コントロールパネルウィンドウで、表示方法というオプション大きなアイコンを選択し、デバイスとプリンターリストから。
- 表示されたページで、デフォルトとして使用する Web カメラを右クリックし、デフォルトのカメラとして設定。
Windows 11 で Web カメラのプロパティにアクセスするにはどうすればよいですか?
Windows 11 で Web カメラのプロパティにアクセスするには:
- プレスWindows + 私開く設定。
- をクリックしてくださいプライバシーとセキュリティそして選択しますカメラ下アプリの権限。
ページに Web カメラのプロパティが表示され、必要に応じて変更できます。



![Windows マウスのダブルクリックとシングルクリック [修正]](https://rele.work/tech/hayato/wp-content/uploads/2022/04/Windows-Mouse-double-clicking-on-single-click.jpg)


