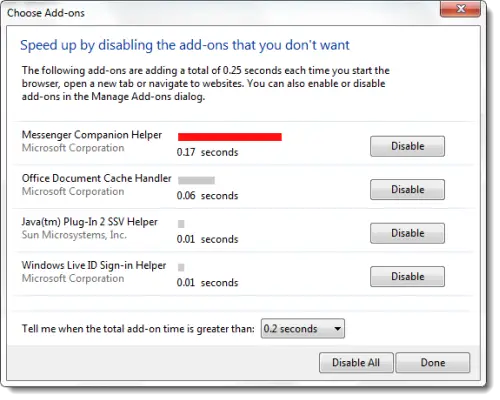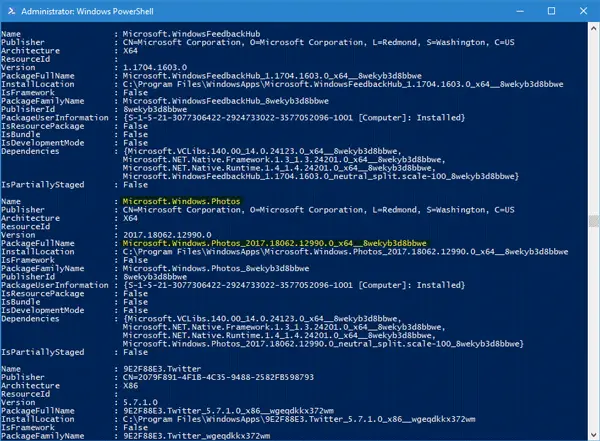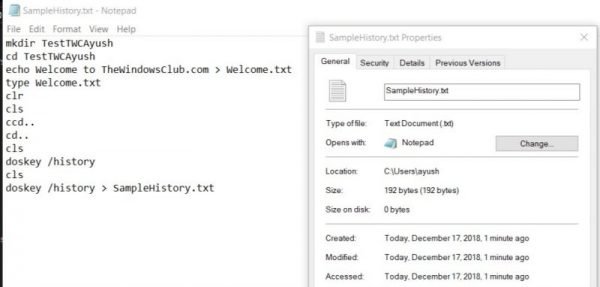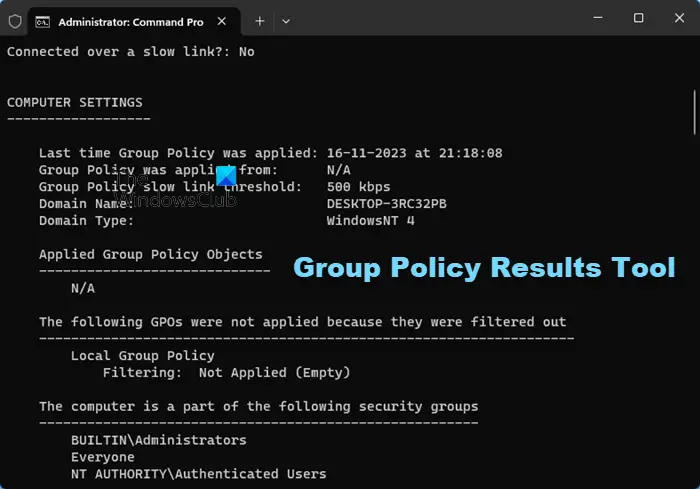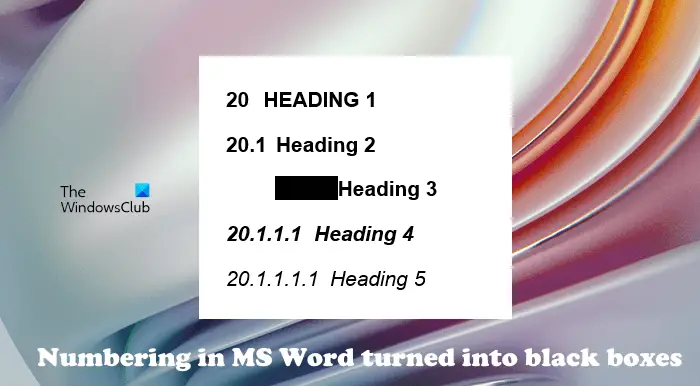仕事でビデオ通話をしたり、友人や家族と連絡を取り合ったりする場合、Web カメラは不可欠なハードウェアです。ほとんどの Web カメラは、内蔵または外部接続のどちらでもプラグ アンド プレイ デバイスとして検出できますが、Windows 11/10 で Web カメラでビデオを録画したり写真を撮ったりしたい場合は、この投稿に従ってください。
ほぼすべての Web カメラ OEM は、自社のカメラ用のソフトウェアをリリースしています。このアプリを使用すると、ビデオ通話中に写真を撮ったり、ビデオを録画したり、エフェクトを追加したりできます。ソフトウェアは、Web サイトまたは同梱のドライブからいつでもダウンロードできます。
ソフトウェアが好みではなく、シンプルなビデオや写真だけを撮りたい場合は、内蔵のカメラアプリWindows 10/8 OS では、かなり簡単に実行できるはずです。
Webカメラを使用して写真を撮る方法
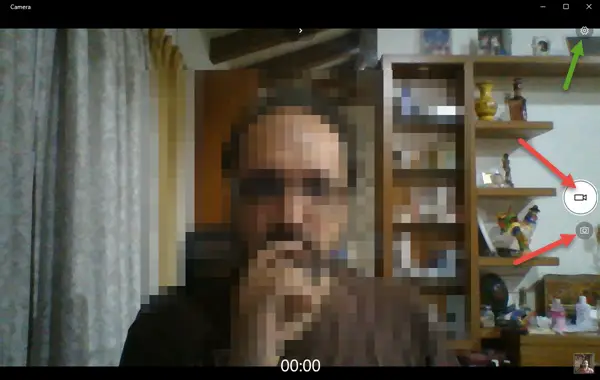
Windows 11/10 には、Web カメラにアクセスできるカメラ アプリがあります。カメラアプリを検索して起動します。次のことを行うことができます。
- 写真を撮る
- ビデオを撮影する
- タイムラプス
- ビデオの解像度と画像のサイズを設定します。
「写真を撮る」というアイコンをクリックします。写真が撮影され、ユーザー アカウントのピクチャ フォルダー内のカメラ ロール フォルダーに保存されます。でC:\ユーザー\<username> \写真\カメラロールフォルダ。タイマー機能や写真バーストモードも提供します。
Webカメラを使用してビデオを録画する方法
ビデオを撮影するには、画像アイコンのすぐ上にあるビデオ カメラ アイコンを探します。選択して切り替えます。そのアイコンをクリックすると、録音が開始されます。ビデオカメラアイコンをもう一度押すと停止します。
ビデオ モードとカメラ モードの両方で、アプリの上部中央にある一連のアイコンにアクセスして、露出とフォーカスを調整できます。設定を開くには、右上隅にあるホイールのアイコンをクリックします。
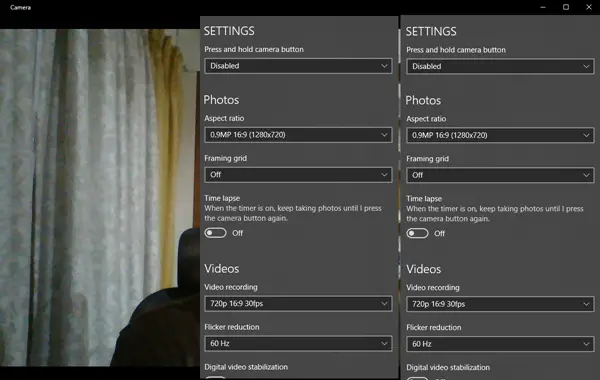
まだ Windows 8.1/8 を使用している場合は、カメラ アプリも含まれており、Windows 10 とまったく同じように動作します。カメラ アプリを起動するだけで、写真やビデオの撮影を開始でき、カメラ ロール フォルダーに保存されます。アカウントの写真フォルダー。
Windows 7 ユーザーは、ウェブカメラ録画ソフトウェア。