もしあなたが新しい電源プランを変更または作成することはできませんWindows 11 の場合は、次の提案を確認してください。ここでは、Windows 11 でエラーなく新しい電源プランを変更または選択するのに役立つ、実用的なソリューションをいくつか紹介します。その際、いくつかの要件を満たす必要があるため、すぐに問題を解決できるように、それらの要件をここに統合しました。
Windows では、このプランに対する変更の一部を保存できません
Windows 11 で電源プランを変更または新規作成できない
Windows 11 で電源プランを変更または新規作成できず、次のメッセージが表示される場合Windows では、このプランに対する変更の一部を保存できませんの場合は、次の解決策に従ってください。
- 電源プラン設定を工場出荷時のデフォルトに設定する
- アクティブな電源プラン設定を無効にする
- レジストリを使用してアクティブな電源プラン設定をオフにする
- カスタム電源プランを非アクティブ化する
- 電源トラブルシューティングツールを実行する
Windows では、このプランに対する変更の一部を保存できません
1] 電源プラン設定を工場出荷時のデフォルトに設定します
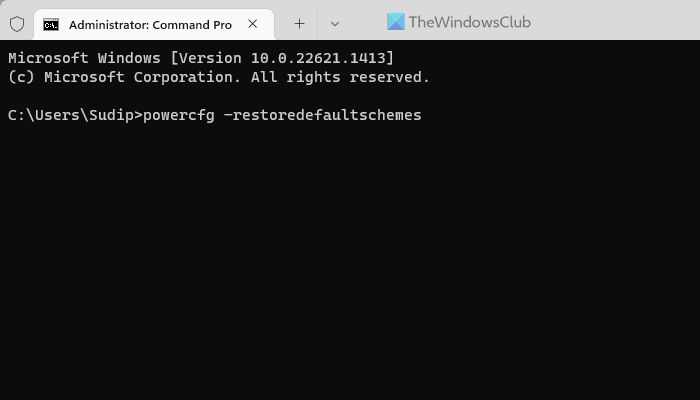
これは、Windows 11 コンピューターで電源プランを変更できない場合に最初に行う必要があることです。過去に電源プランまたは電源モードに関していくつかの変更を行った場合は、それらの設定をリセットすると問題が解決する可能性があります。最良の点は、コマンド プロンプトまたは Windows ターミナルを使用して実行できることです。
電源プラン設定を工場出荷時のデフォルトに設定するには、次の手順に従う必要があります。
- プレスウィン+Xをクリックして WinX メニューを開きます。
- を選択してくださいターミナル (管理者)オプション。
- をクリックしてくださいはいボタン。
- コマンド プロンプト インスタンスが開いていることを確認します。
- 次のコマンドを入力します。powercfg –restoredefaultschemes
その後、同じコントロール パネル ウィンドウを開き、電源プランを変更または新規作成できるかどうかを確認します。
読む:電源プラン情報が利用できませんWindows 11の場合
2] アクティブな電源プラン設定を無効にする
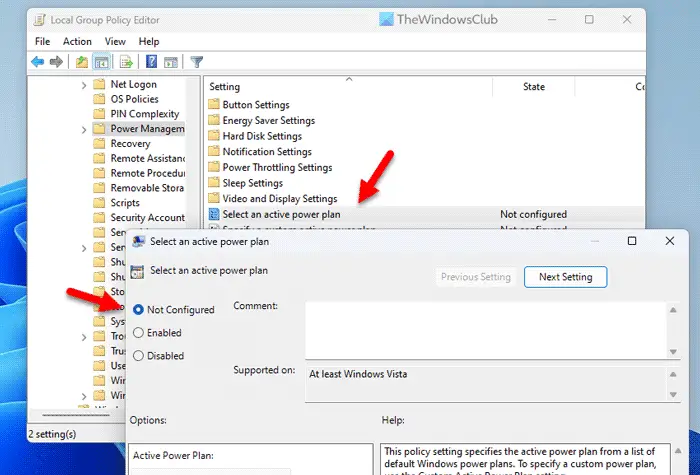
このエラーの原因となる可能性のあるグループ ポリシー設定があります。この設定により、管理者は、他のユーザーがコンピューター上の電源プランを作成または変更できないようにすることができます。以前に誤って有効にしていた場合は、同じものを無効にしてください。
アクティブな電源プラン設定を無効にするには、次の手順に従います。
- 検索するgpedit.mscをクリックして、個々の検索結果をクリックします。
- 次のパスに移動します: [コンピュータの構成] > [管理用テンプレート] > [システム] > [電源管理]。
- をダブルクリックします。アクティブな電源プランを選択します設定。
- を選択してください未構成オプション。
- をクリックしてくださいわかりましたボタン。
その後、変更を適用するにはコンピュータを再起動する必要があります。
3] レジストリを使用してアクティブな電源プラン設定をオフにする
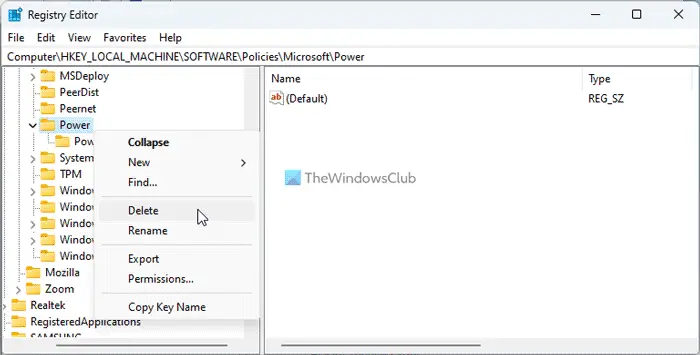
上記の設定により、ローカル グループ ポリシー エディターを通じてアクティブな電源プランを有効または無効にすることができます。ただし、過去にレジストリ エディターを使用して同じ設定を有効にした場合は、レジストリ エディターのみを使用して無効にする必要があります。このため、レジストリ エディターを使用して次の手順に従ってアクティブな電源プラン設定をオフにできます。
- プレス勝利+R> タイプ登録編集> を押してください入力ボタン。
- 次のパスに移動します。
HKEY_LOCAL_MACHINE\SOFTWARE\Policies\Microsoft\Power - を右クリックします。力キーを押して、消去オプション。
- をクリックしてくださいはいボタンを押して確認します。
その後、PC を再起動する必要があります。
4] カスタム電源プランを無効にする
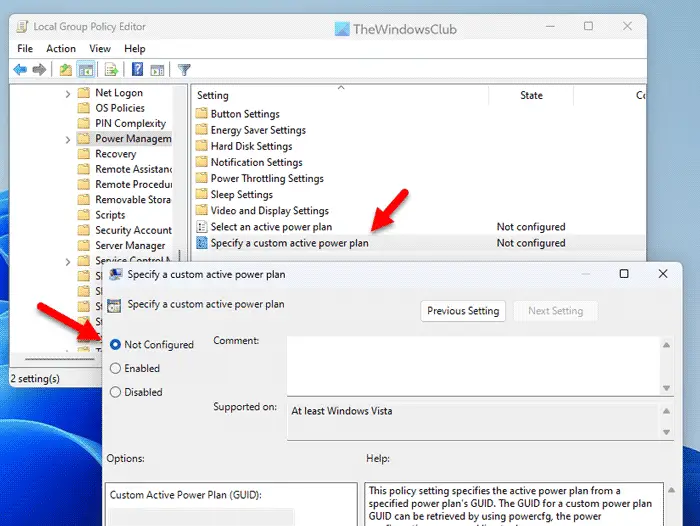
コンピューターでカスタム電源プランを有効にしている場合、Windows 11 コンピューターで新しい電源プランを変更または作成することはできません。このため、最初にローカル グループ ポリシー エディターを使用してカスタム電源プラン設定を無効にする必要があります。そのためには、次の手順を実行します。
- ローカル グループ ポリシー エディターを開きます。
- 次のパスに移動します: [コンピュータの構成] > [管理用テンプレート] > [システム] > [電源管理]
- をダブルクリックします。カスタム電源プランを指定する設定。
- を選択してください未構成オプション。
- をクリックします。わかりましたボタン。
- すべてのウィンドウを閉じて、コンピュータを再起動します。
その後、電源プランを変更したり、新しい電源プランを作成したりできるようになります。
読む:Windows 11 でカスタム電源プランを作成する方法
5] 電源トラブルシューティングツールを実行する

内蔵の電源トラブルシューティング機能により、一般的な電源関連の問題を修正するほんの一瞬のうちに。このため、電源プランを変更できない場合は、コンピューターで電源トラブルシューティング ツールを実行することをお勧めします。そのためには、次の手順に従います。
- プレスウィン+アイをクリックして Windows の設定を開きます。
- に行くシステム > トラブルシューティング > その他のトラブルシューティング。
- を見つけてください電源のトラブルシューティング。
- をクリックします。走るボタン。
- 画面の指示に従ってください。
完了したら、コンピュータを再起動する必要があります。
関連している:Windows 11で電源モードを変更できない
Windows 11 で電源プランを強制するにはどうすればよいですか?
Windows 11 で電源プランを強制するには、まずコントロール パネルを開く必要があります。次に、電源オプションすべてのプランをまとめて表示するメニュー。要件に応じてプランを選択し、対応するラジオ ボタンをクリックする必要があります。をクリックすることもできます。プラン設定を変更するオプションを選択し、ニーズに応じてプランを調整します。
Windows 11 で欠落している電源プランを修正するにはどうすればよいですか?
Windows 11 コンピューターに特定の電源プランが見つからない場合にできることは主に 2 つあります。まず、電源プラン設定を工場出荷時のデフォルトに戻すことができます。次に、システム ファイル チェッカーを実行できます。 2 番目の解決策は、システム内に破損したファイルがある場合に役立ちます。






