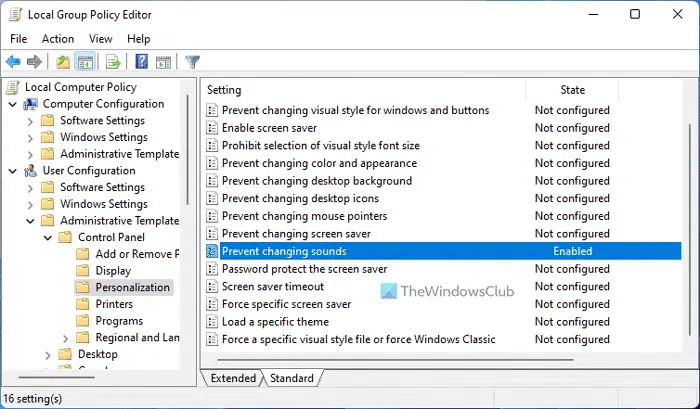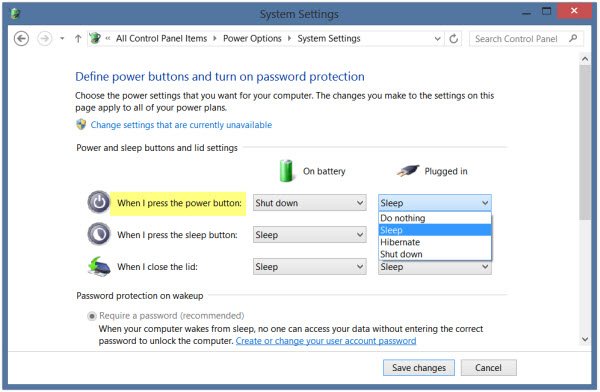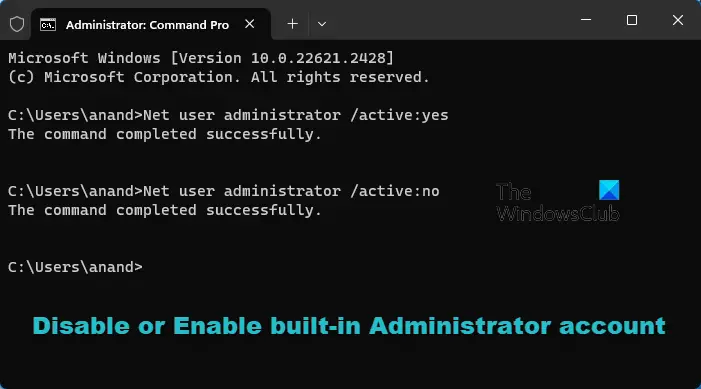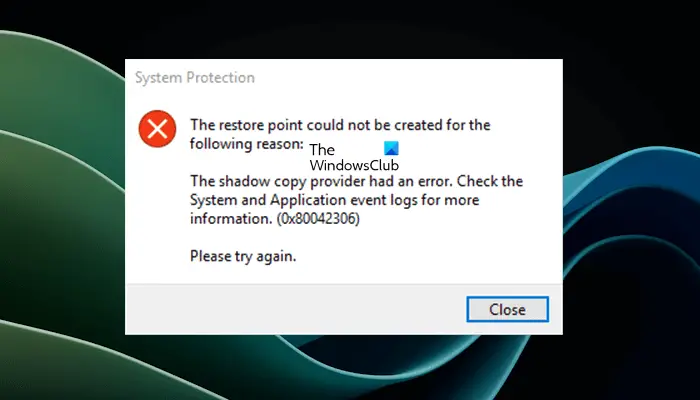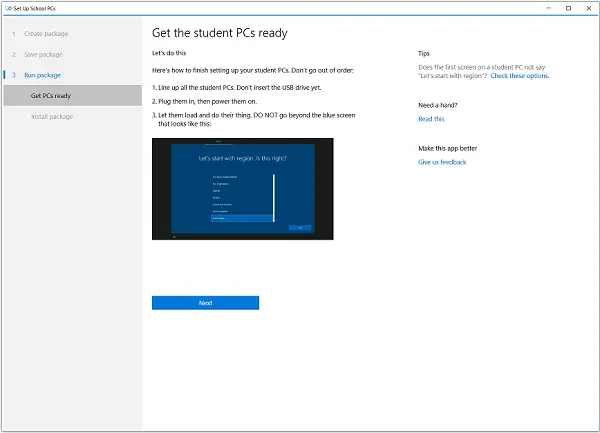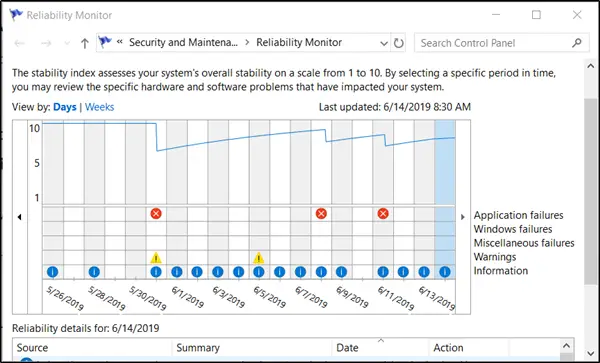この記事では、次のような場合の対処法を説明します。Windows 11/10では電源モードを変更できません。電力モードは、ハードウェア設定とシステム設定を組み合わせたもので、最高のシステム パフォーマンスとバッテリー寿命を得るためにデバイスが電力をどのように使用するかを決定します。

Windows の特典3 つの異なる電源プランをクリックすると、自分にとって重要なものに切り替えることができます。最高の電力効率、最高のパフォーマンス、 またはバランスのとれた(電力効率とパフォーマンスのバランス)。一部のシステムでは、究極のパフォーマンス電源プラン。ただし、システムが特定の電力モードでスタックし、変更できない場合は、この投稿を読んで修正方法を学んでください。
Windows 11/10で電源モードを変更できない
Windows で電源モードを変更できない原因としては、いくつかの要因が考えられます。
たとえば、次の場合は電力モードを変更できません。システム設定選択した場合ハイパフォーマンスプランまたは究極のパフォーマンス電源プランあなたのアクティブとして電源プラン古典的な中でコントロールパネル。これは、ハイパフォーマンス プランでは常にベスト パフォーマンス モードが強制的に最大のパフォーマンスを生み出すためです。したがって、コントロール パネルで「バランス」プランに切り替えない限り、電力モードを変更することはできません。
別の理由が考えられますを使用してカスタム電源プランコントロールパネルで。 Microsoft は、カスタム プランを使用している限り、Windows の電源モードを変更できないと述べています。したがって、問題が発生します。これとは別に、破損したシステム ファイルや欠陥のある電源プランも、Windows の特定の電源モードでスタックする原因となる可能性があります。
ただし、次のような問題が発生した場合は、次の修正を使用できます。電源モードまたはプランの変更が難しいWindows 11/10 PC の場合:
- 電源のトラブルシューティングを実行します。
- 電源プランを変更します。
- 電源プランをデフォルトに戻します。
- システム ファイル チェッカーを実行します。
- プリインストールされている電源マネージャー ソフトウェアを確認する
- グラフィックドライバーを更新してください
- 明るさリセットを無効にする
これらを詳しく見てみましょう。
1] 電源トラブルシューティングツールを実行します。
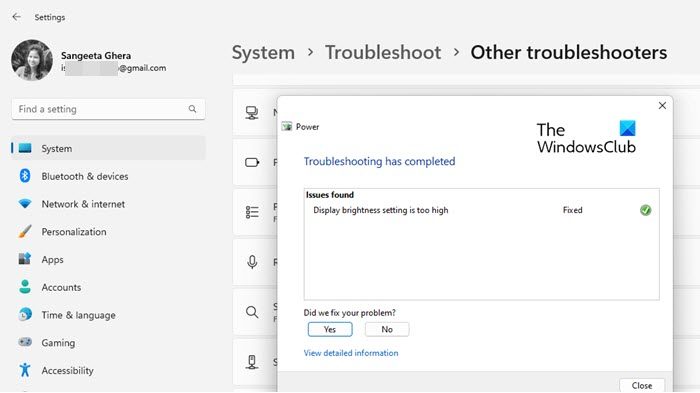
開始方法電源トラブルシューターの実行。電源のトラブルシューティングは、Windows の電源プランの問題の診断と修正に役立つ組み込みのトラブルシューティング ツールです。トラブルシューティングツールは次の場所にあります。[設定] > [システム] > [トラブルシューティング] > [その他のトラブルシューティング]セクション。をクリックしてください走るの隣に力トラブルシューティングツールを起動するオプション。問題が検出された場合、Power Troubleshooter は通知し、考えられる修正を提案します。
2] 電源プランを変更する
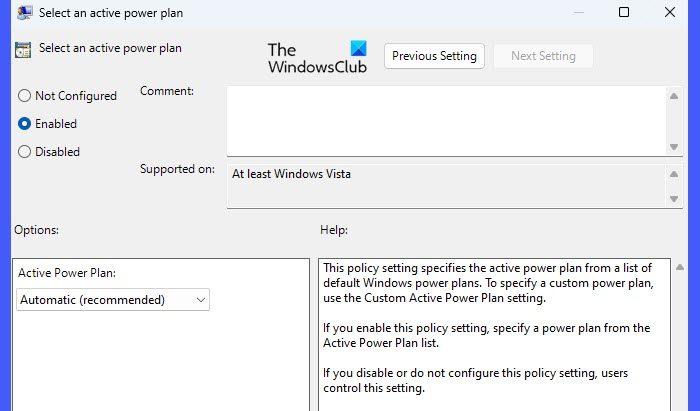
高パフォーマンス設定に基づいて構築されたカスタム プランを使用している場合は、電源モードを変更できない場合があります。これを修正するには、次のことを試してください電源プランの変更従来のコントロール パネルで動作するかどうかを確認してください。
- をクリックしてください始めるボタンアイコンをクリックし、「コントロールパネル」と入力します。
- をクリックしてくださいコントロールパネルアプリ。
- をクリックしてくださいハードウェアとサウンドオプション。
- をクリックしてください電源オプション。
- 「」を選択してくださいバランスのとれた' 事前定義された計画から。
また、カスタムプランを作成する基本電源プランとして「バランス」を使用し、コントロール パネルでそれに切り替えてみてください。
または
グループ ポリシー エディターを使用して、Windows の電源プランを変更できます。その方法は次のとおりです。
- プレス勝利+Rを開くには走るダイアログボックス。
- タイプ
gpedit.mscを押して、入力鍵。 - グループ ポリシー エディターで、次のパスに移動します。コンピュータの構成\管理用テンプレート\システム\電源管理。
- [設定] の下にある [アクティブな電源プランを選択] をダブルクリックします。
- 選択有効設定ウィンドウで、推奨プランを選択します。アクティブな電源プラン落ちる。
- をクリックしてください適用するをクリックしてから、わかりました。
注:
- システムの復元ポイントを作成するグループ ポリシー エディターに変更を加える前に。
- もしあなたがグループポリシーエディターが見つかりませんWindows PC では、この回避策を使用して追加します。
3] 電源プランをデフォルトに戻す
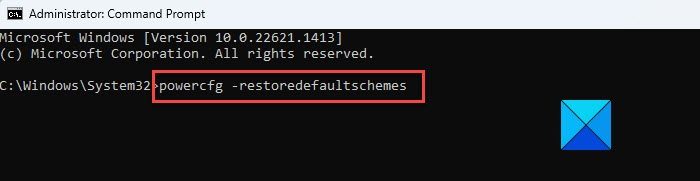
次に、Windows 11/10 のコマンド プロンプトを使用して電源プランをデフォルトの状態にリセットし、問題が解決するかどうかを確認します。
- をクリックしてくださいWindows 検索バーをクリックして「コマンド プロンプト」と入力します。コマンド プロンプト アプリが最適なものとして表示されます。
- をクリックしてください管理者として実行右側のオプション。
- をクリックしてくださいはいでユーザーアカウント制御表示されるプロンプト。
- コマンド プロンプト ウィンドウに次のコードを入力します。
powercfg –restoredefaultschemes
- を押します。入力鍵。
次に、電源モードを変更できるかどうかを確認します。
注記:上記のコマンドは、すべてのデフォルトの電源プランを完全にリセットして復元しますWindowsで。これもまた、カスタム電源プランを削除するあなたのアカウントに。
4] システムファイルチェッカーを実行します
上記の解決策が機能しない場合は、システム ファイル チェッカーを実行する。 PC をスキャンして破損したシステム ファイルを検出し、即座に修復します。
関連している:Windows の電源プランは常に変更されます
5]プリインストールされている電源マネージャー ソフトウェアを確認する
OEM が電源マネージャー ソフトウェアをインストールしているかどうかを確認してください。Dell、HP などでは、頻繁にインストールされています。それがこの問題を引き起こしている可能性があります。
6]デバイスドライバーを更新する
を更新してくださいグラフィックスドライバーそして見てください。
何も解決しない場合は、電源モードを問題なく変更できたときに Windows を古い状態に戻します。私たちは定期的に読者にシステムの復元ポイントを作成するようアドバイスしています。復元ポイントは、何か問題が発生した場合にシステムを動作状態に戻すための最良の方法です。
7] 明るさリセットを無効にする
開けるタスクスケジューラ「検索の開始」を使用します。左側のペインに、タスク スケジューラ ライブラリが表示されます。以下の手順で [表示] オプションが表示される場合は、次の手順を実行します。明るさをリセットします。
[Microsoft] > [Windows] > [ディスプレイ] > [明るさ] に移動します。
右ペインに BrightnessReset というスケジュールされたタスクが表示されている場合は、それをダブルクリックし、[プロパティ] > [トリガー] タブ > [編集] を選択します。
次に、それを無効にして、うまく機能するかどうかを確認してください。
これがお役に立てば幸いです。
読む: PowerCFG ツールを使用した Windows の電源プランのトラブルシューティング。
Windows の電源設定を変更できないのはなぜですか?
Windows で電源設定を変更できない場合は、アクティブな電源プランとしてハイ パフォーマンス プランまたはアルティメット パフォーマンス電源プランを使用している可能性があります。これらの電源プランはパフォーマンスを最大化するように設計されているため、現在の電源設定を変更することはできません。また、カスタム電源プランを使用している場合も、この問題が発生する可能性があります。
読む: Windows ノートパソコンでバッテリー スライダーが見つからない、またはグレー表示されている。
Windows 11 で電源オプションを修正するにはどうすればよいですか?
電源オプションを修正するには、Windows で推奨される電源プランでもあるバランス プランに切り替える必要があります。その他の修正方法としては、電源トラブルシューティング ツールの使用、電源プランのデフォルトへの復元、SFC スキャンの実行、Windows 更新プログラムのインストールなどがあります。