Windows 11/10 ラップトップを新しいビルドにアップグレードした後、バッテリー電源モードのパフォーマンス スライダーが表示されないまたはグレー表示されている場合、この投稿はあなたを助けることを目的としています。この投稿では、この問題の解決に役立つ提案を提供します。
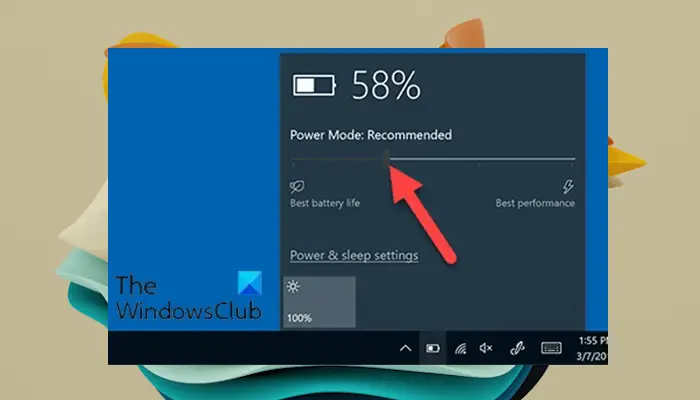
バッテリー電源モードのパフォーマンス スライダーが見つからない、またはグレー表示されている
もしバッテリー電源モードのパフォーマンス スライダーが見つからない、またはグレー表示されている, 以下に示す順序で推奨される解決策を試して、問題の解決に役立つかどうかを確認してください。
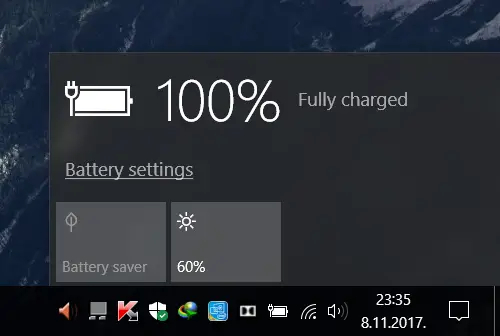
- バランス電源プランを選択します
- バッテリーセーバーをオフにする
- 不足しているデフォルトの電源プランを復元する
- SFC および DISM スキャンを実行する
- 新規スタート、インプレース アップグレード修復、またはクラウド リセットを実行する
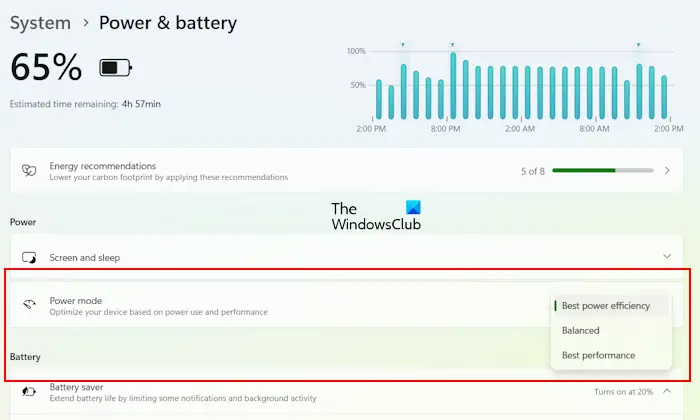
Windows 11パワーモードスライダーはありません。したがって、タスク バーの通知領域のバッテリー アイコンをクリックしても、このスライダーは表示されません。ただし、バッテリー セーバーは Windows 11 でも引き続き利用できます。Windows 11 では、[設定] から電源モードを変更できます。 Windows 11の設定を開き、次の場所に移動します。電源とバッテリー。ここで、パワーモードドロップダウン メニューから希望の電力モードを選択します。
リストされた各ソリューションに関連するプロセスの説明を見てみましょう。
1] バランス電源プランを選択します
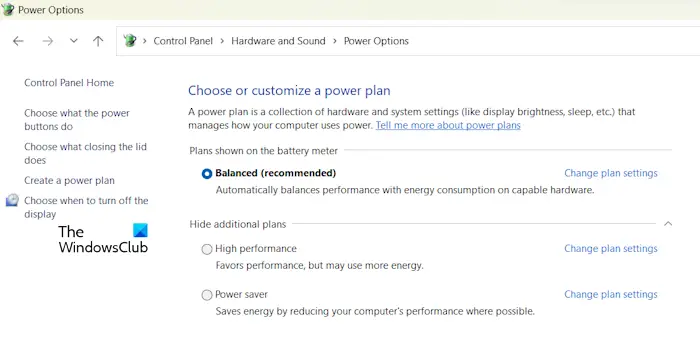
アップグレード後にバッテリー スライダーがなくなった場合は、おそらく高性能電源プラン。このままではいけないのですが、高パフォーマンスプランを有効にするとバッテリースライダーが消えてしまうようです。ここでの解決策で必要なのは、次のことだけです。バランス電源プランを選択すると、スライダーが戻ります。
この解決策で問題が解決しない場合は、次の解決策を試すことができます。
2] バッテリーセーバーをオフにする
この解決策では、バッテリー セーバーをオフにする必要があります。 Windows 11/10 ラップトップには、一部の通知やバックグラウンド アクティビティを制限することでバッテリー寿命を延ばすバッテリー セーバー機能が備わっています。ノートパソコンのバッテリーが特定の割合を超えて消耗すると、バッテリー セーバーが自動的にオンになります。この割合は、Windows 11/10 の設定で変更することもできます。
Windows 10 では、設定を開き、[システム] > [バッテリー] に移動します。ここで、「」のチェックを外します。バッテリーが以下の場合はバッテリー セーバーを自動的にオンにする」チェックボックスをオンにして、役立つかどうかを確認してください。
3] 欠落しているデフォルトの電源プランを復元する
問題が解決しない場合は、別のデフォルトの電源プランに切り替えてください。ラップトップにデフォルトの電源プランが見つからない場合は、コマンド プロンプト ウィンドウで必要なコマンドを実行することで、不足しているデフォルトの電源プランを復元できます。
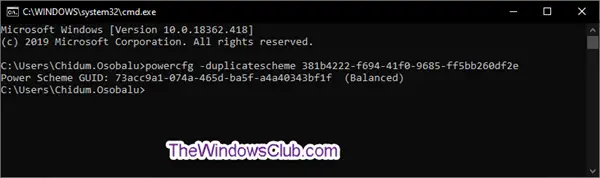
不足しているデフォルトの電源プランを復元するそれが役立つかどうかを確認してください。欠落しているデフォルトの電源プランを復元するコマンドは、システムでモダン スタンバイ S0 モードがアクティブ化されていない場合にのみ機能します。システムでこのモードがアクティブ化されている場合は、まずこのモードを無効にしてから、コマンドを実行して欠落しているデフォルトの電源プランを復元します。
4] SFC および DISM スキャンを実行します
システム ファイル エラーがある場合、この問題が発生する可能性があります。

のSFC/DISMは、ユーザーが Windows システム ファイルの破損をスキャンし、破損したファイルを復元できるようにする Windows のユーティリティです。
簡単かつ便利にするために、次の手順を使用してスキャンを実行できます。
- プレスWindowsキー+Rをクリックして「実行」ダイアログを呼び出します。
- [ファイル名を指定して実行] ダイアログ ボックスで、次のように入力します。メモ帳Enter キーを押してメモ帳を開きます。
- 以下の構文をコピーしてテキスト エディターに貼り付けます。
@echo off date /t & time /t echo Dism /Online /Cleanup-Image /StartComponentCleanup Dism /Online /Cleanup-Image /StartComponentCleanup echo ... date /t & time /t echo Dism /Online /Cleanup-Image /RestoreHealth Dism /Online /Cleanup-Image /RestoreHealth echo ... date /t & time /t echo SFC /scannow SFC /scannow date /t & time /t pause
- ファイルに名前を付けて保存し、。バットファイル拡張子 – 例:SFC_DISM_scan.bat。
- 繰り返し管理者権限でバッチファイルを実行します(保存したファイルを右クリックし、管理者として実行コンテキスト メニューから)、エラーが報告されなくなるまで続けます。
- PC を再起動します。
起動時に問題が解決したかどうかを確認します。それ以外の場合は、次の解決策に進みます。
5] 新規スタート、インプレース アップグレード修復、またはクラウド リセットを実行する
この時点で問題が発生した場合、 はまだ解決されていませんが、通常では解決できない何らかのシステム破損が原因である可能性が高くなります。
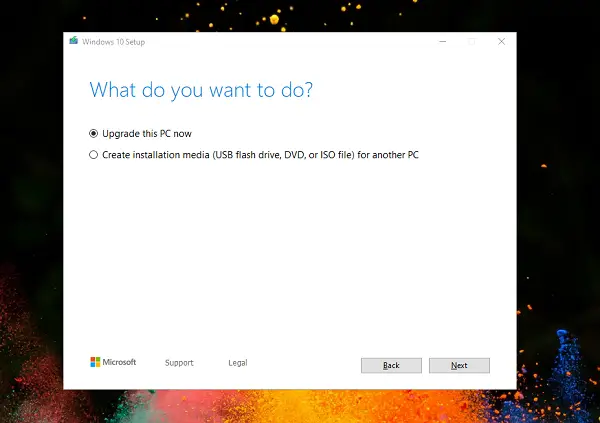
この場合、試してみることができます新規スタート、インプレースアップグレード修復すべての Windows コンポーネントをリセットします。または、次のこともできます。クラウドリセットを試すそれが役立つかどうかを確認してください。
これらの解決策はいずれもうまくいくはずです。
バッテリーアイコンが消えたのはなぜですか?
Windows 10 ユーザーの場合、タスクバーからバッテリーアイコンが消えたラップトップでは、Windows 10 の設定でオフにしている可能性があります。これにチェックを入れてオンにします(オフになっている場合)。 Windows 11 には、タスクバーのバッテリー アイコンをオンまたはオフにするような設定がありません。タスク バーにバッテリー アイコンが表示されないもう 1 つの原因は、バッテリー ドライバーの破損です。デバイス マネージャーを開き、バッテリー ドライバーのステータスを確認します。バッテリードライバーを再インストールすると解決する場合があります。
ラップトップのバッテリー設定をリセットするにはどうすればよいですか?
ハード リセットを実行すると、ラップトップのバッテリーをリセットできます。これを行うには、ラップトップの電源を切り、すべての周辺機器を取り外します。次に、ラップトップのバッテリーを取り外し、電源ボタンを最大 30 秒間押し続けます。その後、バッテリーを挿入し、ラップトップの電源を入れます。一部のラップトップにはバッテリーリセットピンホールがあります。これも使えます。ペーパークリップを広げてピンホールに差し込みます。ボタンがあると感じます。そのボタンを最大 30 秒間押します。


![deepseek検証コードが受信されていない[修正]](https://rele.work/tech/hayato/wp-content/uploads/2025/02/DeepSeek-Verification-code-not-received-Fix.jpg)



