新しいバッテリーを使用していても、Windows 11 または Windows 10 ラップトップの電源プラグを抜くと電源がオフになるという問題に直面している場合は、この投稿が役立つ可能性があります。電源コードを抜いた直後にラップトップがシャットダウンする最も明白な理由は、バッテリーが劣化している可能性があることです。ただし、特に新しいラップトップでは、必ずしもそうとは限りません。
プラグを抜くと Windows ノートパソコンの電源が切れる
通常、バッテリーは時間の経過とともに劣化し、その変化が顕著になることに注意してください。バッテリーがすぐに機能しなくなる場合は、システム、接続、ラップトップのハードウェアの設定、さらにはバッテリー自体に問題がある可能性があります。
- 詳細な電源設定を変更する
- 電源トラブルシューティングツールを実行する
- ラップトップをハード/電源リセットします
- バッテリードライバーを更新する
- BIOSをアップデートします。
良いテストとしては、同様のラップトップのバッテリーを接続し、他のデバイスで動作するかどうかを確認することが考えられます。この問題が発生した場合は、次のトラブルシューティングに進んでください。
ノートパソコンがプラグを抜かれていると動作しない
1] 詳細な電源設定を変更します
場合によっては、適切なプロセス (バッテリーを抜くなど) に従わずにシステムが強制的にシャットダウンされると、ラップトップの電源管理設定が変更されてしまいます。次のように修正できます。
Win + Rを押して「ファイル名を指定して実行」ウィンドウを開き、コマンドを入力します。powercfg.cpl。 Enter キーを押して開きます。電源オプションウィンドウ。
をクリックしてくださいプラン設定を変更する現在使用中のプランの場合。
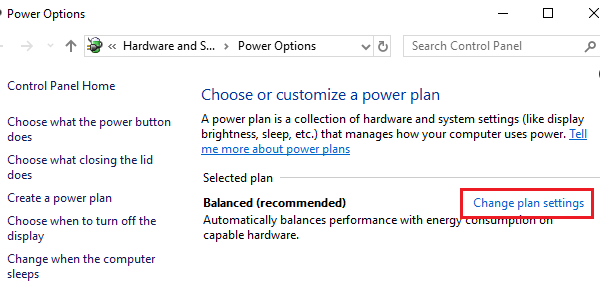
次のウィンドウで、選択します詳細な電源設定を変更する。
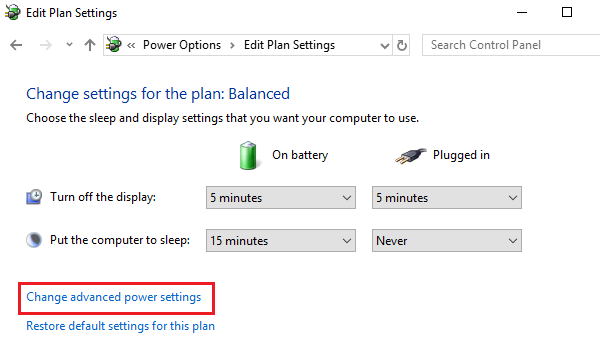
次のウィンドウで展開しますプロセッサーの電源管理 > プロセッサーの最大状態。
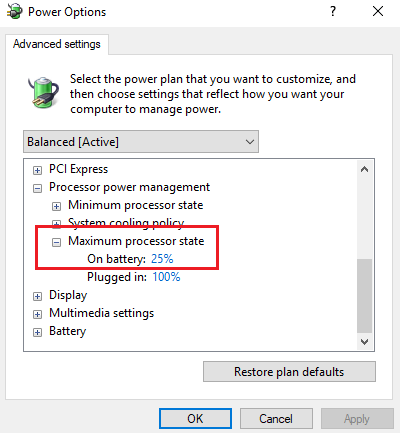
「オンバッテリーモード」の値を 25% に変更します。
この後、明るさの調整を有効にする。
システムをシャットダウンし、電源コードを抜いた状態で起動してみてください。
読む: ノートパソコンのバッテリーが 0、50、99% 充電のままになる
2] 電源トラブルシューティングツールを実行する
電源トラブルシューティング ツールは、ラップトップの電源設定に関する問題をチェックし、可能であれば解決します。
電源トラブルシューティング ツールを実行するにはWindows 11, [スタート] をクリックし、[設定] > [システム] > [トラブルシューティング] に移動します。
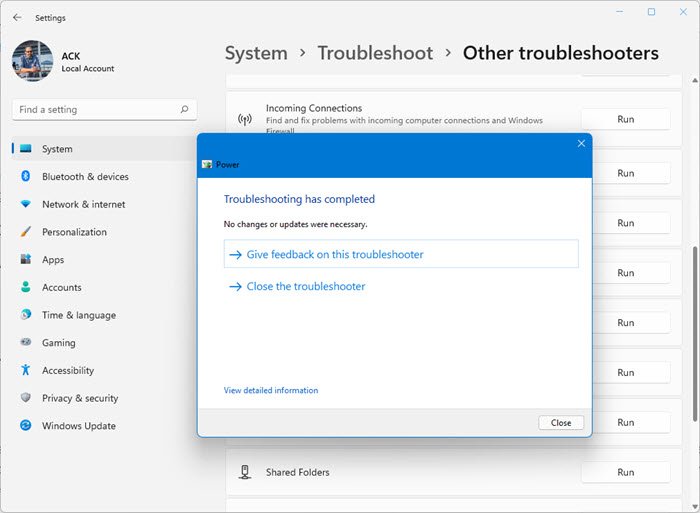
を選択して実行します。電源のトラブルシューティングリストから。
電源トラブルシューティング ツールを実行するにはWindows 10, [スタート] をクリックし、[設定] > [更新とセキュリティ] > [トラブルシューティング] に移動します。
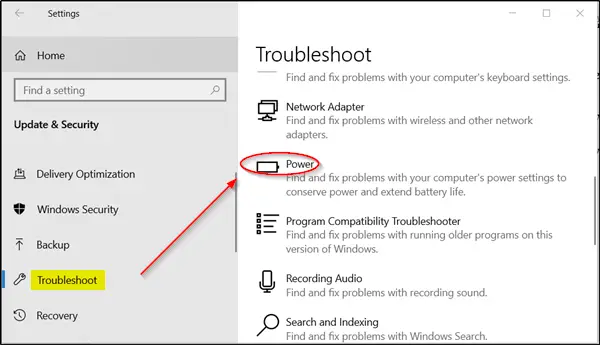
リストから電源トラブルシューターを選択して実行します。
システムを再起動し、問題が解決するかどうかを確認します。
読む:ノートパソコンはバッテリー使用時には起動しないが、接続すると起動する
3] ラップトップをハード/電源リセットします
あハードリセットラップトップのハードウェア設定はリセットされますが、個人データには影響しません。ハード/電源リセットの手順は次のとおりです。
- Windows デバイスの電源を切ります。
- 充電器を取り外し、デバイスからバッテリーを取り外します。
- 電源ボタンを 30 秒以上押し続けます。これにより、マザーボードのコンデンサが放電され、常にアクティブだったメモリチップがリセットされます。
- バッテリーを再度挿入し、デバイスを接続して充電します。
機能するかどうかを確認するか、そうでない場合は次の解決策に進みます。
4] バッテリードライバーを更新する
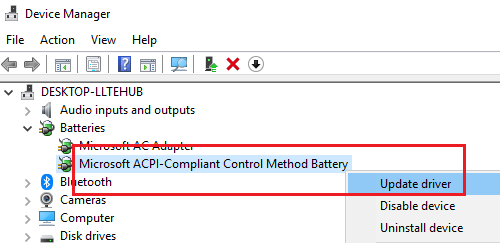
議論されている問題は、バッテリードライバーが古い場合に発生する可能性があります。このような場合は、次のようにバッテリー ドライバーを更新できます。
Win + Rを押して「ファイル名を指定して実行」ウィンドウを開き、コマンドを入力します。devmgmt.msc。 Enter キーを押して開きます。デバイスマネージャウィンドウ。
バッテリードライバーのリストを展開します。右クリックして、バッテリーに対応するものを更新します。
完了したらシステムを再起動します。
5] BIOSをアップデートする
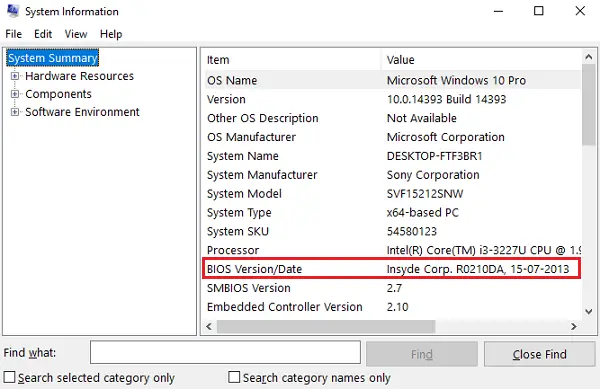
BIOS が古いことが問題の場合もあります。これはチップセットに影響を与え、その後バッテリーとラップトップ間の通信にも影響します。したがって、次のように BIOS を更新できます。
- Win キー + R キーを押して、[ファイル名を指定して実行] ウィンドウに移動します。
- タイプmsinfo32そして「Enter」を押します。
- BIOSのバージョンを確認する/システム情報ウィンドウの右側のペインに日付情報が表示されます。バージョンをメモします。
- これが実際にお使いのモデルで利用可能な最新バージョンであるかどうかを確認してください。そうでない場合は、BIOSをアップデートするサポート Web サイトの指示に従ってください。
何も解決しない場合は、ラップトップを技術者に見せる必要があるかもしれません。または、バッテリーが古い場合は、バッテリーが切れている可能性があるため、交換する必要があるかもしれません。
ここで何かがお役に立てば幸いです。






