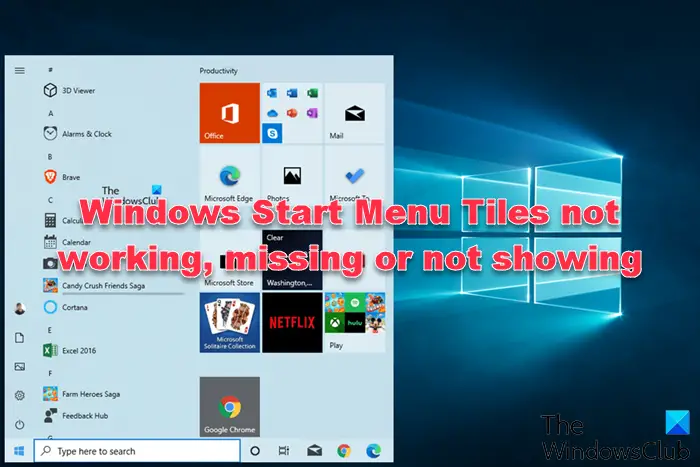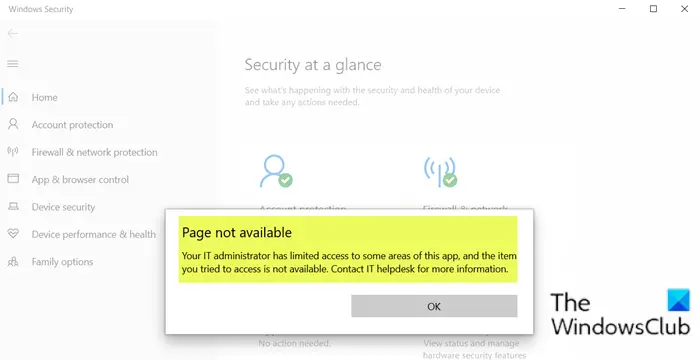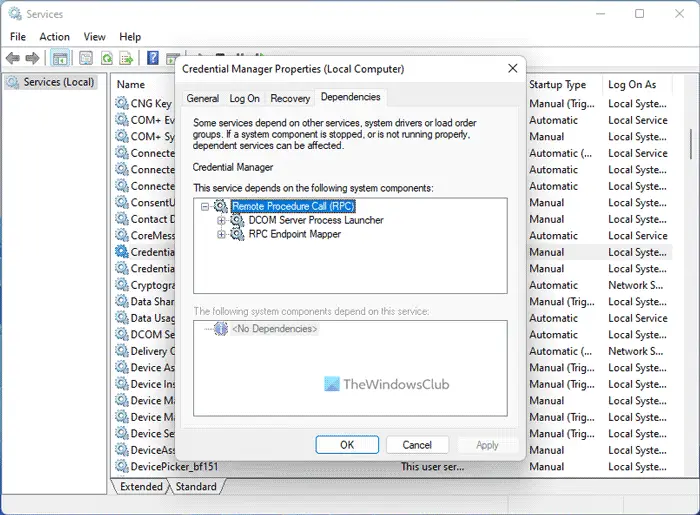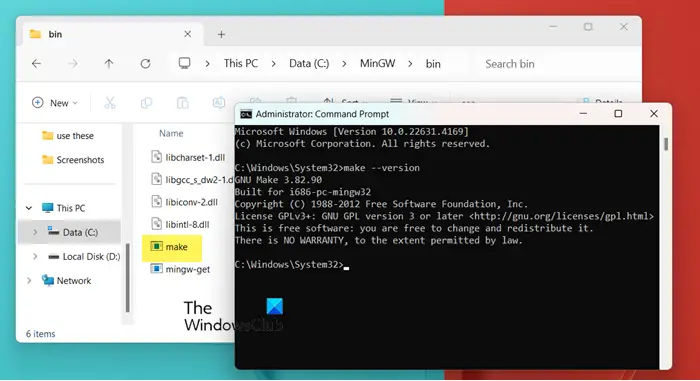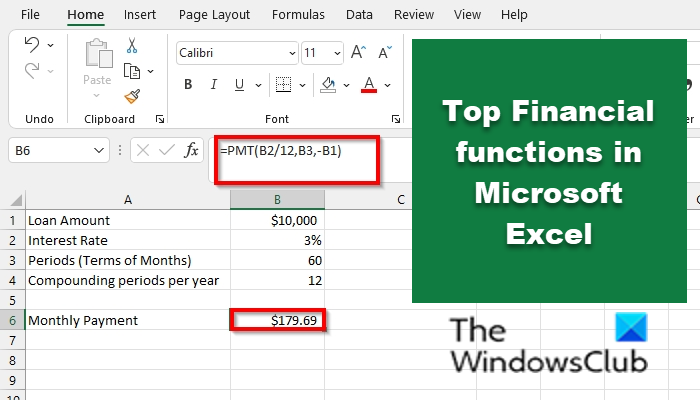Windows 11/10 ユーザーは、しばらくすると、特に新しい派手な更新プログラムが修正するのと同じくらい多くの新しいバグをもたらす場合には、少しイライラする可能性のある問題に直面することがあります。良いことは、問題があるところには解決策があるということです。ラップトップまたはバッテリーが劣化している場合、充電が遅くなる可能性がありますが、一部のユーザーは、新しいデバイスでもこの問題に直面していると報告しています。もしあなたのWindows 11/10 ラップトップが充電されない、または充電に永遠または長い時間がかかる, 技術者に相談する前に、問題を自分で特定して解決するのに役立つ提案を以下に示します。
Windows ノートパソコンのバッテリーの充電が遅い
考えられる理由は次のとおりです。
- バッテリーが古いか破損している
- 充電器が PC と互換性がありません。
- 充電器は PC を充電できるほど強力ではありません。
- 充電器が PC の充電ポートに接続されていません。
Windows ノートパソコンのバッテリーが充電されない
問題を修正できるいくつかの点を以下に示します。ノートパソコンのバッテリーが充電されていない問題:
1] ハードリセットを実行します
通常、この解決策は、デバイス (取り外し可能なバッテリーを搭載) が常に接続されているために充電が遅い場合に機能します。その方法は次のとおりです。
- Windows デバイスの電源を切ります。
- 充電器を取り外し、デバイスからバッテリーを取り外します。
- 電源ボタンを 30 秒以上押し続けます。これにより、マザーボードのコンデンサが放電され、常にアクティブだったメモリチップがリセットされます。
- バッテリーを再度挿入し、デバイスを接続して充電します。
これで問題が解決しない場合は、BIOS を更新してみてください。
読む: ノートパソコンのバッテリーが 0、50、99% 充電のままになる
2] BIOSをアップデートする
デバイスに特有の充電の問題が新しいバージョンで修正されたと報告されている場合は、BIOS を更新してください。その方法は次のとおりです。
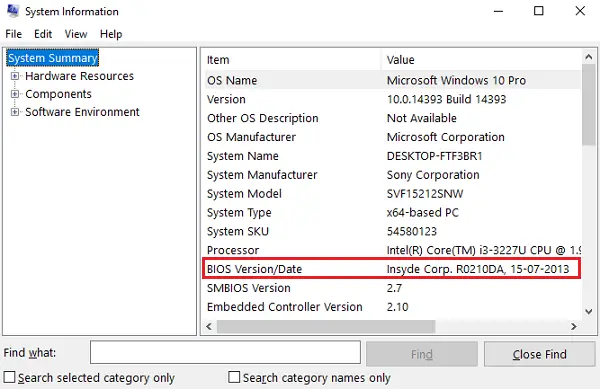
- Win キー + R キーを押して、[ファイル名を指定して実行] ウィンドウに移動します。
- タイプmsinfo32そして「Enter」を押します。
- BIOSのバージョンを確認する/システム情報ウィンドウの右側のペインに日付情報が表示されます。バージョンをメモします。
- これが実際にお使いのモデルで利用可能な最新バージョンであるかどうかを確認してください。そうでない場合は、BIOSをアップデートするサポート Web サイトの指示に従ってください。
BIOS を更新したくない場合、またはすでに更新されているにもかかわらず問題が解決しない場合は、次の点を確認してください。
関連記事:バッテリーは充電中と表示されますが、バッテリーの割合が増加しません。
3] バッテリーの校正
バッテリーを計画的に充電しないと、バッテリーの消耗と充電サイクルが不規則になり、充電機能に支障をきたす可能性があります。バッテリーを再調整する必要があります。その方法は次のとおりです。
- バッテリーを100%放電させます。
- オフ モードでは、完全に充電するのにかかる推定時間よりも約 1 時間長くデバイスを充電したままにします。
- 充電器を接続した状態でデバイスの電源を入れ、完全に充電されていることを確認します。
- 充電器を取り外して、通常どおり使用してください。充電量が少なくなるまで充電しないでください。また、デバイスが完全に充電される前にプラグを抜かないでください。
この充電の儀式を維持すれば、問題が再発することはありません。ただし、バッテリーの調整が問題ではない場合は、方法 4 に進みます。
読む: 方法OEM 充電器なしで Windows ノートパソコンを充電する。
4] バッテリーチェックを実行します
デバイスが古くなると、バッテリーの性能は低下し続けます。などのアプリを使用しますバッテリー情報ビュー最適な容量に関して現在のバッテリー性能を監視します。バッテリーがマークに達していない場合は、バッテリーを交換してください。次のコマンドを使用してバッテリー状態レポートを生成することもできます。電力効率診断レポートツール。
5] 電圧チェックを行う
上記の解決策がどれもうまくいかなかった場合は、おそらくデバイスのすべての部分は正常ですが、充電器が正常ではありません。故障した充電器を検出するには、電圧テスターまたはマルチメーターを使用して電圧テストを実行します。電圧の読み取り値が印刷された元の出力よりも低い場合は、充電器を交換する必要があります。デバイスで別の互換性のある充電器を使用して確認してください。
読む:
Microsoft によると、考慮すべき点は次のとおりです。
- 充電ケーブルが充電器または PC の電力要件を満たしていません。
- micro USB や USB-C 充電器などの一部の USB 充電器は、独自の充電器を使用します。したがって、お使いの PC では、PC メーカーの充電器しか使用できない場合があります。
- USB-C コネクタを備えた PC は、USB-C 接続を使用して充電しない PC よりも電力制限が高くなります。 USB-C は最大 5V、3A、15W をサポートできます。コネクタが標準の USB Power Delivery をサポートしている場合、より高い電力レベルでより高速に充電できます。
- 最速の充電時間を実現するには、PC、充電器、ケーブルが業界標準をサポートしている必要があります。充電器と充電ケーブルは、PC が最速の充電時間を実現するために必要な電力レベルをサポートしている必要があります。たとえば、PC の充電に 12 V と 3 A が必要な場合、5 V、3 A の充電器は PC の充電には最適ではありません。
ゲームのプレイ中にノートパソコンが充電されない
バッテリーの放電率がバッテリーの充電率よりも高い場合、電源に接続してもバッテリーが充電されていないように見えます。このような問題は、高負荷のグラフィックス ゲームをプレイしているときによく発生します。一部の重いグラフィック ゲームでは、充電器がラップトップのバッテリーに供給する電力よりも多くの電力を消費します。この問題が発生した場合は、進行状況を保存してゲームを閉じてください。さて、別のゲームをプレイして、何が起こるか見てみましょう。
この問題を解決する唯一の方法は、高出力の AC アダプタを入手することです。このアダプターは、ゲームをプレイするときにラップトップのバッテリーを充電するのに十分な量の電流を提供します。高出力 AC アダプタを購入するには、ラップトップの製造元に問い合わせて正しい情報を入手する必要があります。そうしないと、ラップトップのバッテリーやマザーボードが損傷する可能性があります。
役に立つかもしれない関連記事:Windows 用ラップトップのバッテリー使用に関するヒントと最適化ガイド。

![Excel テーマが適用されない [修正]](https://rele.work/tech/hayato/wp-content/uploads/2023/09/Excel-Themes-Option-Is-Not-Working.png)