しようとしたときにWindows セキュリティ センターを開くWindows 11/10 の他の [設定] ページを開くと、次のようなエラー プロンプトが表示されます。ページが利用できません。IT 管理者は、このアプリの一部の領域へのアクセスが制限されています、この投稿はあなたを助けることを目的としています。このエラーは Windows セキュリティ アプリまたは Windows Defender アプリに関連しており、アプリケーションの一部にアクセスできません。これは、アプリとブラウザー コントロール、デバイス セキュリティ、または Windows セキュリティ アプリの任意のセクションにすることができます。この投稿では、潜在的な原因を特定し、問題を正常に解決するために試せる最適な解決策を提供します。
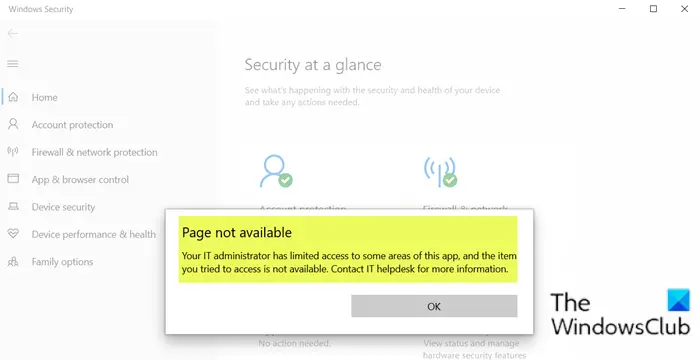
Windows では、IT 管理者がアプリ全体またはその一部へのアクセスをブロックできます。グループポリシーエディター。プライバシー ポリシーまたはレジストリ設定を通じて制御できる場合は、どのアプリケーションにも適用されます。 Windows セキュリティはすべての Windows ユーザーにとってデフォルトのセキュリティ ソリューションであるため、IT 管理者はそれを何も変更しないことを望んでいます。あなたが管理者であっても、あなたのコンピュータが他の人によって管理されている場合、その人がそのコンピュータの一部を無効にしている可能性があります。
このエラーはなぜ発生するのでしょうか?
このエラーは主に、ユーザーのアカウントに Windows セキュリティの一部へのアクセスが許可されていないことが原因で発生します。また、お使いの PC に、適用された設定以外のエクスペリエンスのカスタマイズを制限するグループ ポリシーが設定されていることが原因で発生することもあります。
この問題が発生すると、次の完全なエラー メッセージを含むエラー プロンプトが表示されます。
ページが利用できません
IT 管理者はこのアプリの一部の領域へのアクセスを制限しているため、アクセスしようとした項目は利用できません。詳細については、IT ヘルプデスクにお問い合わせください。
このエラーは権限が不十分であることを示しており、次のことが原因である可能性があります。
- サードパーティのウイルス対策ソフトウェア。
- グループポリシーが有効です。
ページが利用できません。IT 管理者は、このアプリの一部の領域へのアクセスが制限されています
これに直面したらページが利用できません。IT 管理者は、このアプリの一部の領域へのアクセスが制限されていますWindows セキュリティで問題が発生した場合は、以下の推奨解決策を順不同で試し、問題の解決に役立つかどうかを確認してください。
- 職場または学校のアカウント
- 管理者としてログインしていることを確認してください
- サードパーティのセキュリティ ソフトウェアをアンインストールします (該当する場合)
- グループポリシー設定を確認する
- Windows セキュリティ センターを手動で有効にする
- Windows セキュリティ センターをリセットする
- システム管理者に連絡してください。
リストされた各ソリューションに関連するプロセスの説明を見てみましょう。
Windows 11/10 PC が IT 管理者によって管理されている企業ネットワークの一部ではない場合は、以下の解決策を試す必要があります。それ以外の場合は、プロンプトに示されているように IT 管理者に問い合わせてください。
1] 職場または学校のアカウント
お使いのコンピュータが企業アカウントまたは学校アカウント、あまりできることはないかもしれません。管理者は一部の機能を意図的に無効にしているため、ユーザーや他の人が変更することはできません。これにより、コンピュータの安全性とポリシーが保証されます。
ただし、変更する必要があると思われる場合は、IT 管理者に連絡して変更してもらいます。
読む:コア分離メモリ整合性ページは利用できませんWindows 11の場合
2] 管理者としてログインしていることを確認してください
何よりもまず、あなたがそうであることを確認してください管理者としてサインインしている。システム上に複数のアカウントが作成されている場合は、管理者アカウントにログインします。管理者権限のない他のアカウントで Windows にログオンしている場合は、ページが利用できませんWindows セキュリティ センターを開くときにエラーが発生します。
読む:IT 管理者はこのアイテムのセキュリティ スキャンを必要としています
3] サードパーティのセキュリティ ソフトウェアをアンインストールします (該当する場合)
Windows 11/10 PC にサードパーティのセキュリティ ソフトウェアがインストールされている場合、この問題が発生する可能性があります。この場合、この問題を解決するには、専用のツールを使用して PC からすべてのサードパーティのウイルス対策プログラムを削除する必要があります。AV削除ツールウイルス対策プログラムに関連するすべてのファイルを削除します。以前に [プログラムと機能] アプレットを使用してサードパーティのセキュリティ ソフトウェアをアンインストールしたにもかかわらず、引き続きこのエラーが発生する場合でも、Windows セキュリティ センターの適切な機能を依然として妨げている AV ソフトウェアのファイルが残っている可能性があります。 。
読む:システム管理者はログオンできるコンピュータを制限しています
4]グループポリシー設定を確認する
1 つまたは 2 つの管理者アカウントがある自己管理型コンピューターでこれが発生した場合は、このアプリの一部の領域へのアクセスを制限する設定が変更された可能性があります。これは、以前に受け取ったエラーと似ています。Windows セキュリティへの完全なアクセスがブロックされました。以下の図は、グループ ポリシーと Windows セキュリティのセクションがどのように相互にマッピングされているかを示しています。

マッピングを理解したところで、ブロックされているセクションの設定を変更します。グループポリシーエディターを開く入力してgpedit.msc実行プロンプト (Win + R) で。次に、次の場所に移動します。
[コンピューターの構成] > [管理用テンプレート] > [Windows コンポーネント] > [Windows セキュリティ]。
無効になっているセクション、またはアプリに欠落しているセクションを開きます。各ポリシーを開き、アクセスを未構成または無効に変更する必要があります。たとえば、私の場合、正常性とデバイスのパフォーマンス ポリシーが無効になっていましたが、関連するポリシーを無効に変更すると、アクセスが有効になりました。
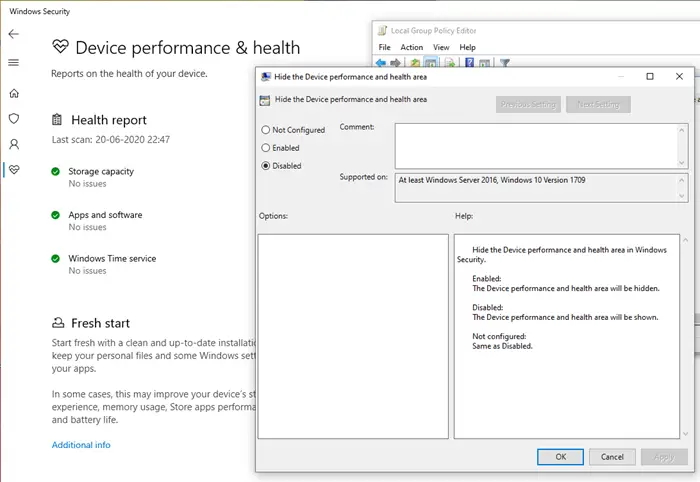
以下に、ポリシーに表示されるのと同じ順序で完全なリストを示します。
- アカウントの保護
- アプリとブラウザの保護
- デバイスのパフォーマンスと健全性
- デバイスのセキュリティ
- 家族向けオプション
- ファイアウォールとネットワーク保護
- 通知
- システムトレイ
- ウイルスと脅威からの保護
グループ ポリシーにアクセスできず、代わりにレジストリを使用できる場合は、問題を解決するために何が必要かについて、以下の画像で詳しく説明します。
関連するレジストリのセットは以下から入手できます。HKLM > ソフトウェア > ポリシー > Windows Defender セキュリティ。
各キーの DWORD 値を 0 に変更する必要があります。これは、未設定または無効を意味します。
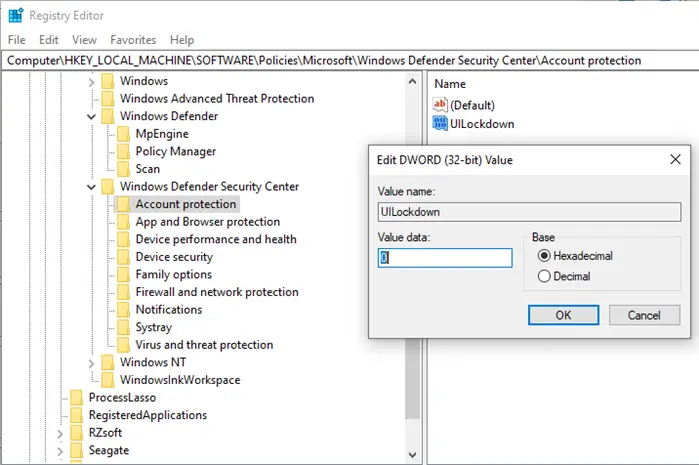
気が付けば、レジストリとグループポリシーの設定順序が同じになっています。レジストリの詳細については、次のタイトルの投稿をご覧ください。IT 管理者が Windows セキュリティを無効にしました。
この設定も参考にしてみてください。
IT 管理者が特定のものをブロックできるのと同様に、PC 管理者も同じことができます。ただし、IT 管理者とは異なり、ここでの変更は簡単です。たとえば、Web サイトで悪意のある試みがないかテストする必要がある場合は、無効または有効にする必要があります。Microsoft Defender Exploit Guard。
PC 管理者として、次のパスに移動してポリシーを変更します。
[Microsoft Defender ウイルス対策] > [Microsoft Defender Exploit Guard] > [ネットワーク保護] の順に選択し、ポリシーを変更します。
ポリシーには明確に次のように書かれています—
Microsoft Defender Exploit Guard のネットワーク保護を有効または無効にして、従業員がアプリケーションを使用して危険なドメインにアクセスすることを防ぎます。
完了したら、PC 管理者はいつでもデフォルト設定に戻すことができます。
同様に、設定はレジストリによって変更できますが、何を変更する必要があるかを正確に知っておく必要があります。レジストリ エディターで、次のパスに移動し、それに応じて変更する必要があります。
HKLM\Software\Policies\Microsoft\Windows Defender\Policy Manager
関連している:すべてのローカル グループ ポリシー設定をデフォルトにリセットする方法。
5] Windows セキュリティ センターを手動で有効にする
何らかの理由で Windows セキュリティ センターが無効になっている場合は、次のことを行う必要があります。アプリを手動で有効にする。
関連している:一部の設定は組織によって管理されていますWindows のメッセージ。
6] Windowsセキュリティセンターをリセットする
このソリューションでは、次のことを行う必要があります。Windows セキュリティ アプリをリセットするそれが役立つかどうかを確認してください。
関連記事: ConfigureDefender を使用して Windows セキュリティ設定を即座に変更します。
7] システム管理者に連絡してください
お使いのコンピューターが、IT チームがほとんどの設定しか変更できない企業に属している場合は、IT チームに連絡する必要があります。グループ ポリシーに完全にアクセスできず、何も変更できない可能性があります。会社がアクセスを許可しないことを選択した場合は、それを調整する必要があります。アクセスがブロックされていても、アプリは管理者の構成に従ってバックグラウンドでジョブを実行していることに注意してください。システム管理者に問い合わせて確認する必要がある場合があります。グループ ポリシー設定が適用されている場合。
OS のアップグレード、復元、場合によってはリセットを要求する投稿も見かけました。これらの解決策は問題の解決には程遠いものです。これは、IT 管理者またはその他の家庭用コンピューターによってポリシーが変更されたという単純なケースです。
最大でも、コンピュータ上に別の管理者アカウントがある場合、あなたが管理者であってもアクセスが無効にされている可能性があります。ユーザーに連絡するか、ユーザーに連絡することをお勧めします。別の管理者アカウントを作成する、それを使用して問題を解決します。






