見たら一部の設定は組織によって非表示または管理されていますWindows 11/10 の設定でメッセージが表示された場合、この投稿では問題のトラブルシューティング方法を説明します。 Windows Update、ロック画面、壁紙の背景、Windows Defender などに関連する設定である可能性があります。
Windows 11 または Windows 10 ユーザーにはメッセージが表示される場合があります。一部の設定は組織によって非表示または管理されています。設定アプリでいくつかのオプションを変更するとき。この設定は、Windows Update セクションや、ユーザーとして設定を変更できない一般的な場所で確認できます。この問題に直面し、それを解決したい場合は、この投稿が取り組むべき方向性を示します。
Windows 11/10 の一部の設定がグレー表示される
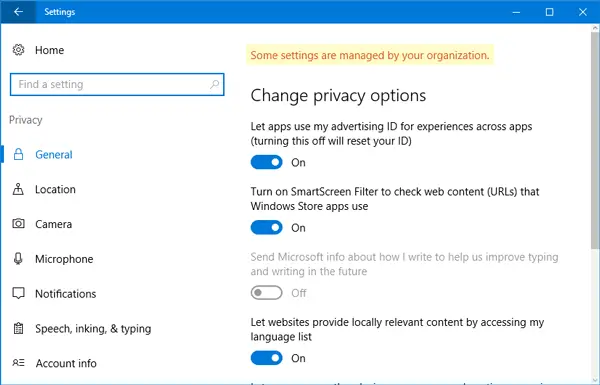
[設定] パネルのどのページでも赤いテキストのエラー メッセージが表示されることがあります。デスクトップの背景やロック画面の背景を変更しようとしているときにこのメッセージが表示される可能性があります。また、プライバシー設定を変更しようとしているときにも表示される可能性があります。この問題に対して万能の解決策は存在しないため、自分のシステムに何が適用され、何がうまくいくかを確認する必要があります。
一部の設定は組織によって管理されています
この問題を解決する前に、最適な解決策をすぐに選択できるように、その理由を知る必要があります。
1] が表示されたらCortana は会社のポリシーにより無効になっていますこの投稿では、Cortana グループ ポリシーとレジストリ設定。
2】見たら一部の設定は組織によって管理されていますWindows 10 の設定パネルにメッセージが表示される場合は、次のことを知っておく必要があります。管理者がいずれかの設定をブロックしている場合、メッセージが表示される可能性があります。レジストリ エディターまたはグループ ポリシー エディターで間違った変更を行った場合も、同じエラー メッセージが表示されることがあります。何らかのソフトウェアが気に入った場合は、次のように言います。Windows 10 プライバシー修復ツール設定を変更すると、それが表示されるようになります。行った変更を思い出し、同じツールを使用して変更を元に戻せるかどうかを確認してください。
3] 変更を加えなかった場合、または変更を加えた覚えがない場合は、次のことを行う必要があります。グループ ポリシー設定のレジストリ キーを特定するそれはあなたに影響を与え、それを変えます。
MSDNには、このようなメッセージをスローする可能性があるレジストリ値とそれぞれのグループ ポリシー パスがリストされています。 Windows オペレーティング システムで使用されるレジストリ ベースのグループ ポリシー設定を検索できるグループ ポリシー検索 (GPS) サービスを使用することもできます。または、グループポリシー設定リファレンスガイドこれには、対応するレジストリ キーに対するグループ ポリシー設定が一覧表示されます。
よく使用する設定に影響を与える可能性のある一般的な設定を見て、自分の状態に何が当てはまるかを確認してください。
壁紙の変更なし
レジストリ エディタのパス:
SOFTWARE\Microsoft\Windows\CurrentVersion\Policies\ActiveDesktop
グループ ポリシー パス: [管理用テンプレート] > [コントロール パネル] > [個人用設定] > [デスクトップの背景の変更を禁止する]
ロック画面の変更なし
レジストリ エディタのパス:
SOFTWARE\Policies\Microsoft\Windows\Personalization
グループ ポリシー パス:
Administrative Templates > Control Panel > Personalization > Prevent changing Lock screen image
ロック画面なし
レジストリ エディタのパス:
SOFTWARE\Policies\Microsoft\Windows\Personalization
グループ ポリシー パス:
Administrative Templates > Control Panel > Personalization > Do not display the Lock screen
テーマタブなし
レジストリ エディタのパス:
SOFTWARE\Microsoft\Windows\CurrentVersion\Policies\Explorer
グループ ポリシー パス:
Administrative Templates > Control Panel > Personalization > Prevent changing theme
NoDispScrSavPage
レジストリ エディタのパス:
SOFTWARE\Microsoft\Windows\CurrentVersion\Policies\System
グループ ポリシー パス:
Administrative Templates > Control Panel > Personalization > Prevent changing screen saver
NoChangingSoundScheme
レジストリ エディタのパス:
SOFTWARE\Policies\Microsoft\Windows\Personalization
グループ ポリシー パス:
Administrative Templates > Control Panel > Personalization > Prevent changing sounds
変更なしスタートメニュー
レジストリ エディタのパス:
SOFTWARE\Microsoft\Windows\CurrentVersion\Policies\Explorer
グループ ポリシー パス:
Administrative Templates > Start Menu and Taskbar > Prevent users from customizing their Start Screen
ロックされたスタートレイアウト
レジストリ エディタのパス:
SOFTWARE\Policies\Microsoft\Windows\Explorer
グループ ポリシー パス:
Administrative Templates > Start Menu and Taskbar > Start Layout
NoSetタスクバー
レジストリ エディタのパス:
SOFTWARE\Microsoft\Windows\CurrentVersion\Policies\Explorer
グループ ポリシー パス:
Administrative Templates > Start Menu and Taskbar > Prevent changes to Taskbar and Start Menu Settings
コントロールパネルなし
レジストリ エディタのパス:
SOFTWARE\Microsoft\Windows\CurrentVersion\Policies\Explorer
グループ ポリシー パス:
Administrative Templates > Control Panel > Prohibit access to Control Panel and PC settings
これらの値を 2 つの異なる場所で見つけることを忘れないでください。
- HKEY_CURRENT_USER
- HKEY_LOCAL_MACHINE
解決策は、次の後にレジストリ エディターを使用してこれらの値を削除することです。レジストリのバックアップを作成するまたはシステムの復元ポイント。ただし、場合によっては、これらのレジストリ値を削除しても問題が解決しない場合があります。
代わりに、グループポリシーエディター設定が有効になっているかどうかを確認します。上記の設定のいずれかが有効になっている場合は、「」のいずれかに設定してみてください。未構成」
4] 適用されている可能性のあるすべての設定とポリシーを削除することもできます。システムの復元ポイントを作成し、最初にレジストリをバックアップしてから、次のコマンドを実行します。
reg delete "HKCU\Software\Microsoft\Windows\CurrentVersion\Policies" /f reg delete "HKCU\Software\Microsoft\WindowsSelfHost" /f reg delete "HKCU\Software\Policies" /f reg delete "HKLM\Software\Microsoft\Policies" /f reg delete "HKLM\Software\Microsoft\Windows\CurrentVersion\Policies" /f reg delete "HKLM\Software\Microsoft\Windows\CurrentVersion\WindowsStore\WindowsUpdate" /f reg delete "HKLM\Software\Microsoft\WindowsSelfHost" /f reg delete "HKLM\Software\Policies" /f reg delete "HKLM\Software\WOW6432Node\Microsoft\Policies" /f reg delete "HKLM\Software\WOW6432Node\Microsoft\Windows\CurrentVersion\Policies" /f reg delete "HKLM\Software\WOW6432Node\Microsoft\Windows\CurrentVersion\WindowsStore\WindowsUpdate" /f
ご希望の場合は、すべてのグループ ポリシー設定をデフォルトにリセットする。
5] Windows Update の設定ページにこのメッセージが表示された場合、この投稿では、Windows Update のグループ ポリシーとレジストリの設定見てみる必要があるかもしれません。
6] 企業の Exchange アカウントを使用しているときにこのメッセージが表示された場合メールアプリメール アプリから削除し、他のアカウントを使用する必要があります。参考までに、間違った言語および国または地域の設定でも同じことが表示される可能性があります。
7] 時々、変わるWindows 10 テレメトリ設定もそのようなメッセージをスローすることを知っています。 [設定 (Win+I)] > [プライバシー] > [フィードバックと診断] を開きます。ここでは、「」というラベルを取得します。デバイスのデータを Microsoft に送信する」ドロップダウンメニューを展開して「」を選択するだけです。フル (推奨)」
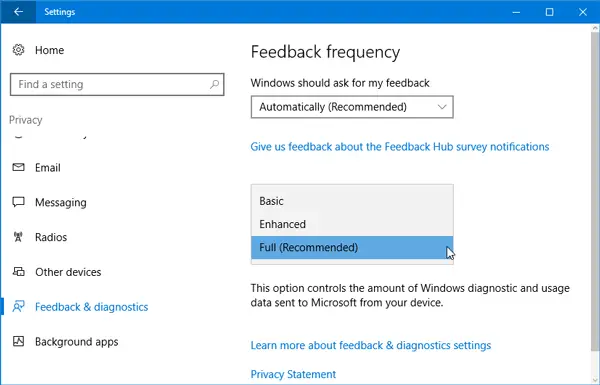
このオプション自体がグレー表示になっており、そのオプションを変更する方法がない場合は、グループ ポリシー エディターを使用して同じ変更を加えることができます。 Win + Rを押して、次のように入力しますgpedit.mscそして Enter キーを押します。その後、次のパスに移動します。
[コンピューターの構成] > [管理用テンプレート] > [Windows コンポーネント] > [データ収集とプレビュー ビルド]
ここで、「」というオプションが表示されるはずです。テレメトリを許可する」それをダブルクリックし、「有効」を選択して「」を選択します。2 – 強化」をドロップダウン メニューから選択します。それでも問題が解決しない場合は、「」を選択してください。3 – フル”。
8] を受け取った場合は、この投稿を参照してくださいこのコンピュータに制限が適用されているため、この操作はキャンセルされましたメッセージ。
9] この投稿は、次のような場合に役立ちます。ウイルスと脅威の保護は組織によって管理されます。
10] この投稿は、次のような場合に役立ちます。あなたの組織は自動更新をオフにしていますまたはあなたの組織は更新を管理するためにいくつかのポリシーを設定していますメッセージ。
11] をご覧の場合は、この投稿をご覧ください。セキュリティのため、一部の設定はシステム管理者によって管理されていますメッセージ。
何かお役に立てれば幸いです。
読む: 方法構成された Windows Update ポリシーを表示するコンピュータに適用されます。






