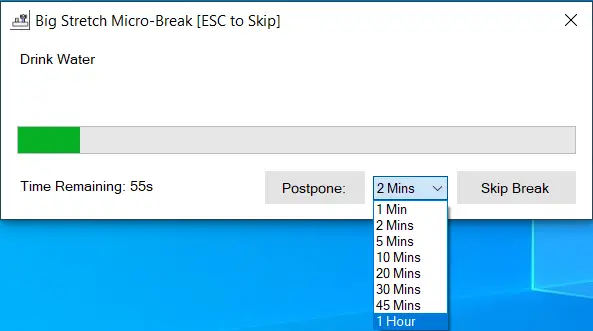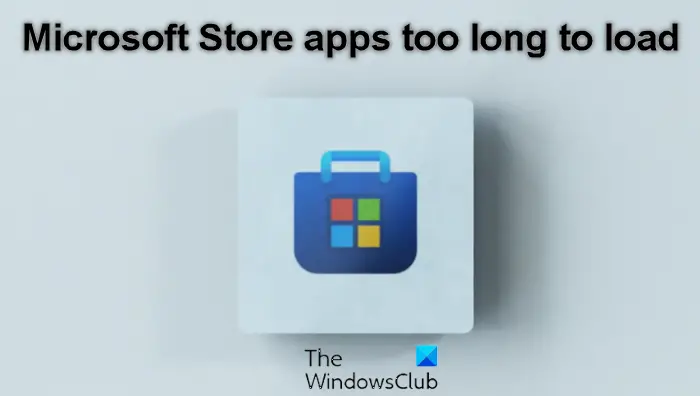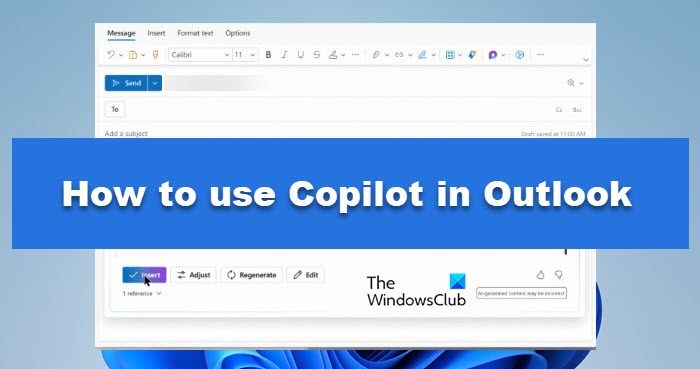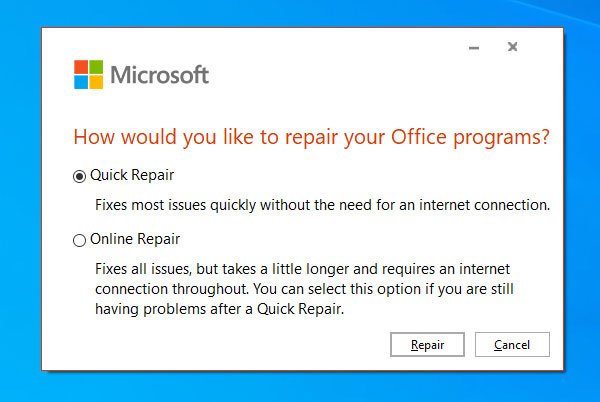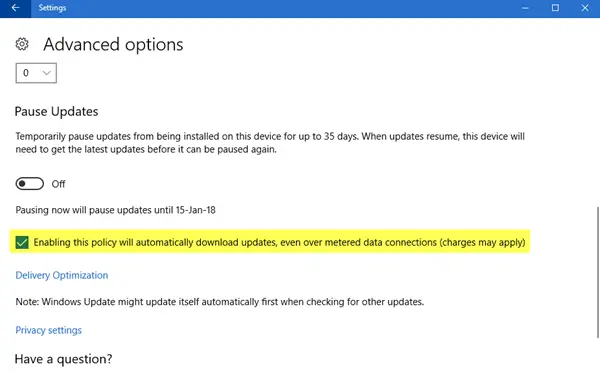無効にしたり、コルタナをオフにするでWindows 11またはWindows 10微調整することでWindows レジストリまたは設定中グループポリシー設定。その方法を見てきました。Cortana を無効にするか、検索バーを非表示にする, 次に、レジストリ エディターまたはローカル グループ ポリシー エディターを使用してこれを行う方法を見てみましょう。
グループ ポリシーを使用して Cortana をオフにする
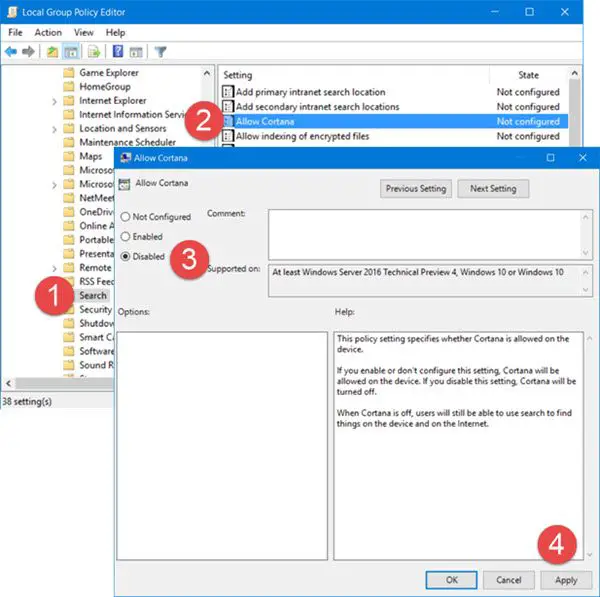
タイプgpedit.mscタスクバーの検索バーの をクリックし、Enter キーを押して、ローカル グループ ポリシー エディターを開きます。
次の設定に移動します。
[コンピューターの構成] > [管理用テンプレート] > [Windows コンポーネント] > [検索]。
ダブルクリックしてくださいコルタナを許可するをクリックして設定ボックスを開きます。
このポリシー設定は、デバイスで Cortana を許可するかどうかを指定します。この設定を有効にした場合、または構成しなかった場合、デバイス上で Cortana が許可されます。この設定を無効にすると、Cortana がオフになります。 Cortana がオフの場合でも、ユーザーは検索を使用してデバイス上やインターネット上の情報を見つけることができます。
設定を次のように設定します無効をクリックし、「適用して終了」をクリックします。
レジストリを使用して Cortana を無効にする
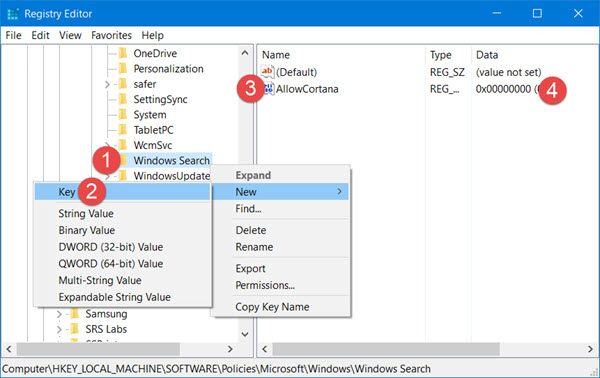
Windows にグループ ポリシーが同梱されていない場合は、タスク バーの検索に「regedit」と入力して Enter キーを押します。レジストリエディタを開く。
次のキーに移動します。
HKEY_LOCAL_MACHINE\SOFTWARE\Policies\Microsoft\Windows\Windows Search
左側のペインで、Windows 検索キーを押して、「新規」 > 「DWORD (32-it) 値」を選択します。左側のペインにそれが形成されていることがわかります。この新しく作成した DWORD 値に名前を付けますCortana を許可するその値を次のように設定します0機能を無効にします。
Cortana を再度有効にするには、これを削除してくださいCortana を許可する値を変更するか、0 から 1 に変更します。
これがお役に立てば幸いです!
Cortana を無効にするとどうなりますか?
Windows 10 と緊密に統合されましたが、もはや同じではありません。 Windows 10 が更新されると統合が軽くなり、Windows 11 ではなくなりました。サービスがまだ存在している間は、音声を使用して呼び出すことができますが、サービスをオフにすることを選択した場合でも、サービスは中断されません。