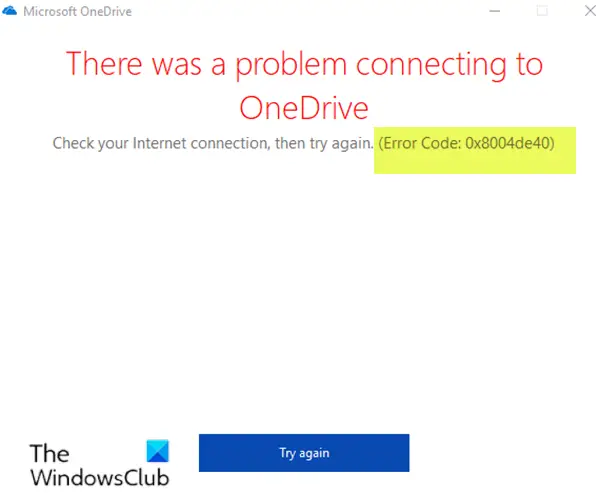Cortana と検索ボックスはどちらもタスクバーから利用できます。これらは両方とも、以前のバージョンと比較してかなり変更されており、特にスタンドアロン アプリになった Cortana は特にそうです。とはいえ、現時点では Cortana と Searchbox を無効にする方法はありません。Windows 10 v2004ただし、いつでも非表示にして、タスク バー上のスペースを少なくすることができます。
グループ ポリシー設定で Cortana を無効にすることができますが、機能しません。再起動して試してみましたが、キーボード ショートカットを使用して Cortana をアクティブ化することはできます。以前のバージョンの 1 つのように、Microsoft は Cortana が無効になっていないことを確認しました。したがって、使用しないという唯一の選択肢があります。
Windows 10 で Cortana と検索ボックスを無効にする
Cortana は以前ほど Windows と深く結びついていませんが、Cortana をアンインストールする方法はありません。最大でも制限できますが、キーボード ショートカットを変更することはできません。
Windows 10のタスクバーから検索ボックスを無効にする
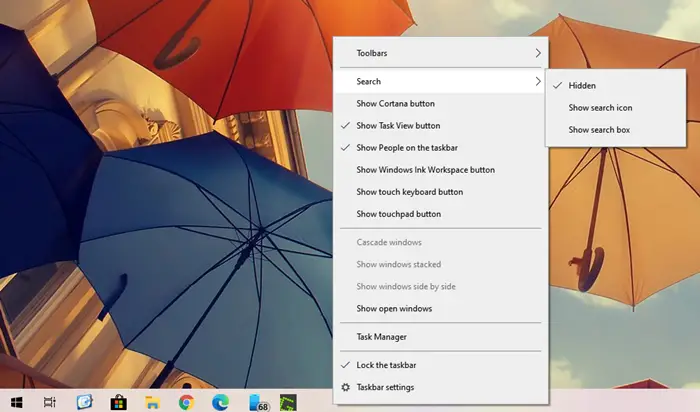
検索ボックスのデフォルト モードはタスク バー上で多くのスペースを占めるため、単純なアイコンに変更することもできますが、キーボード ショートカットを使用して呼び出すことをお勧めします。プレスを使用する場合勝利+S、検索ボックスが呼び出され、すぐに入力を開始できます。
検索は便利であり、Windows 10 のコアに統合されているため、タスク バーから非表示にすることをお勧めします。
- タスクバーを右クリックします
- メニューの「検索」をクリックします
- 検索を完全に非表示にするには、「非表示」を選択します
検索ボックスがタスクバーから消え、スペースが増えます。
Windows 10 で Cortana を無効にする
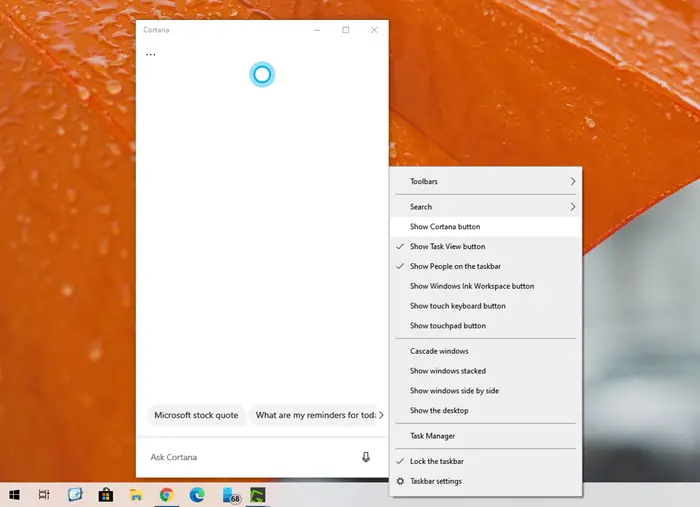
以前のバージョンの Windows とは異なり、Windows では Cortana を無効にする方法はありません。実際、グループポリシーとレジストリのハッキングも動作しません。したがって、それを使用したくない場合は、できることが2つあります
- Cortana アプリを開き、その他メニューをクリックしてサインアウトします。
- 次に、タスクバーを右クリックし、「Cortana ボタンを表示」のチェックを外します。
次を使用して Cortana に引き続きアクセスできます。勝利+Cサインインしている場合は、Cortana をリスニング モードで起動できます。キーボード ショートカットを使用して誰にも Cortana を起動させたくない場合は、次のようにすることができます。スクリプトを使用してオーバーライドします。
この投稿が簡単で、Windows 10 のタスク バーから Windows 検索ボックスと Cortana を、無効ではないにしても非表示にすることができたことを願っています。
したいタスクビューボタンを削除するあまりにも?