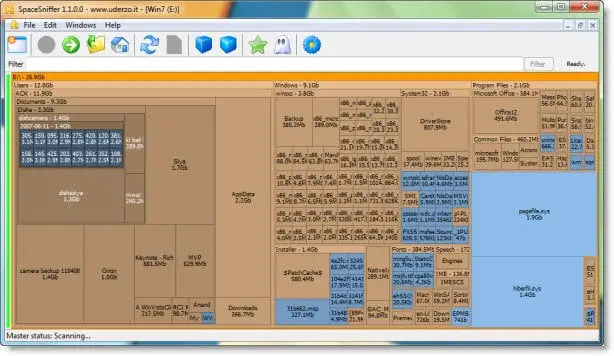多くのタスクを数分以内に実行でき、作業が簡単になるツールを待っているのなら、もう待つ必要はありません。このツールの名前は副操縦士これは Microsoft が立ち上げたもので、オープン AI ChatGPT に依存しています。のMicrosoft 365 コパイロットこの機能は、Outlook のいくつかのプロセスを自動化し、作業の生産性を高めるための役立つアイデアを提供します。このツールを使用すると、ドキュメントを作成したり、電子メールを読んで要約したり、プレゼンテーションを作成したりすることができます。このチュートリアルでは、次の方法について説明します。Outlook で Copilot を追加して使用する。
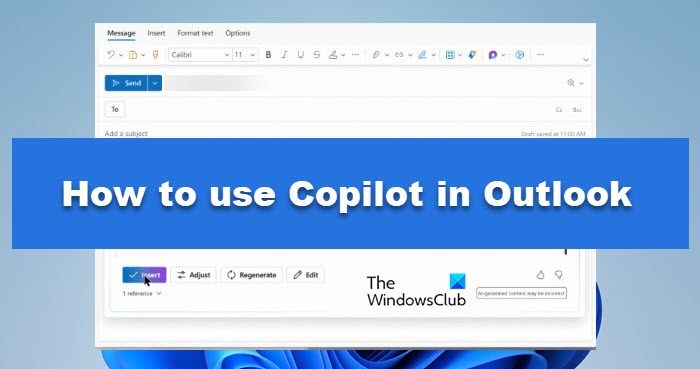
Microsoft 365 コパイロットとは何ですか?
Microsoft 365 Copilot は、人工知能 (AI) の助けを借りてユーザーが高品質のコンテンツを作成できるようにする新しいツールです。このツールは、ブログ、電子メールの作成、プレゼンテーションの作成、スタイル、口調、文法、スペルミスの提案など、さまざまなタスクを非常に効率的に行うのに役立ちます。ご覧のとおり、副操縦士は非常に簡単に何でも答えることができ、ユーザーが副操縦士に指示を与えると、副操縦士はユーザーの意図に一致する適切な回答を返します。この機能は、Word、Outlook、PowerPoint、Teams などのさまざまな Microsoft 365 アプリケーションで利用できます。
読む:Windows 11 で Copilot を使用する方法
Outlook で Copilot を追加して使用する方法は?
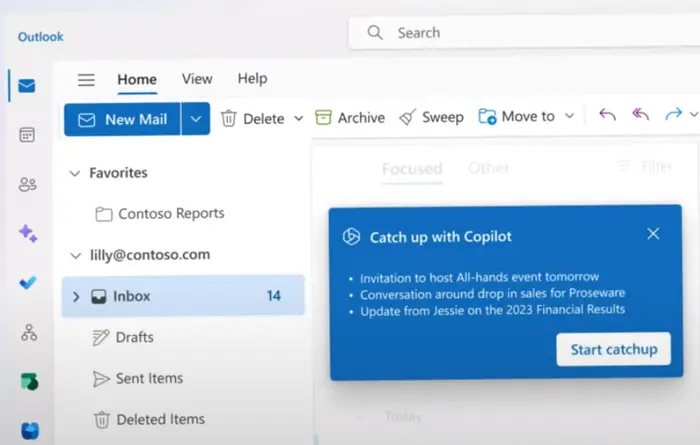
このセクションでは、Outlook で Copilot を追加して使用する方法を説明します。所定の手順に従って、Outlook に Microsoft Copilot を追加する:
- Outlook を開いて、ファイルタブ。
- 「オプション」をクリックし、メニューの左側から「メール」を選択します。
- ここで、「メッセージの作成」セクションで、「Microsoft 365 コパイロットを有効にする。
- 最後に、「OK」をクリックして変更を保存し、「オプション」ウィンドウを閉じます。
使用方法は次のとおりですマイクロソフトのコパイロットOutlook の場合:
- Copilot を使用するには、新しいメールを作成します。
- 電子メールを書き始めると、メッセージ ウィンドウの右下隅に青いアイコンが表示されます。これは、Microsoft 365 Copilot があなたの単語を検証し、関連する提案をリアルタイムで表示することを意味します。
- Copilot の提案を表示するには、キーボードの Ctrl + スペースを押します。
- ウィンドウの右側にサイドバーが表示され、明瞭さ、簡潔さ、形式的さ、丁寧さ、口調などの提案が表示されます。
- ここでは多くの提案が表示されているので、要件に応じて選択できます。
- サイドバーの上部には、計画したスタイルやトーンにどの程度準拠しているかに基づいて、メールの全体的なスコアを表示することもできます。
- メールの修正が完了したら、「通常どおり送信」をクリックします。
これが、Outlook で Copilot を有効にする方法です。
読む:
Microsoft Copilot をアクティブ化するにはどうすればよいですか?
Microsoft Copilot をアクティブにするには、Outlook の設定を変更する必要があります。 [Microsoft 365 Copilot を有効にする] チェックボックスをオンにする必要があります。同じことを行う方法については、前述の手順を確認してください。
読む:Word、Excel、Outlook にユーザー辞書を追加する方法?
Copilot は Microsoft 365 で利用できますか?
はい、Copilot は Microsoft 365 で利用できます。Copilot は大規模言語モデル (LLM) を利用して Microsoft Graph と Microsoft 365 アプリのデータを統合し、Office アプリを効率的に使用できるようにします。