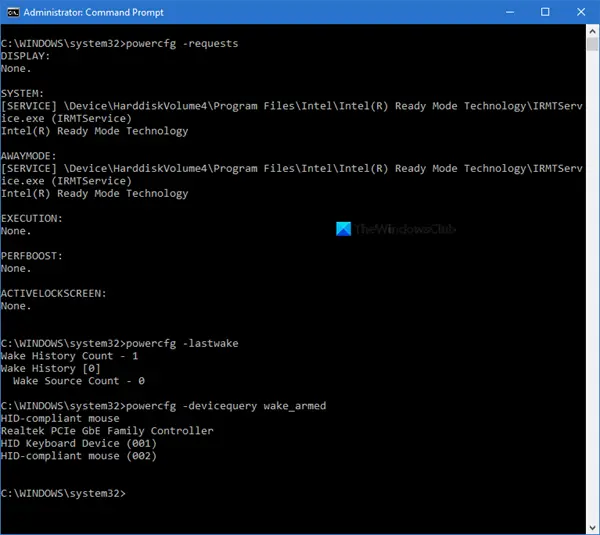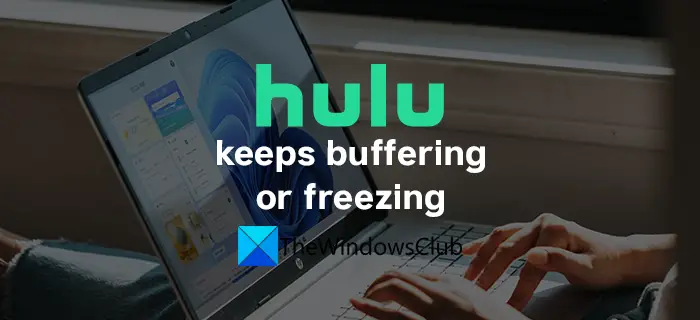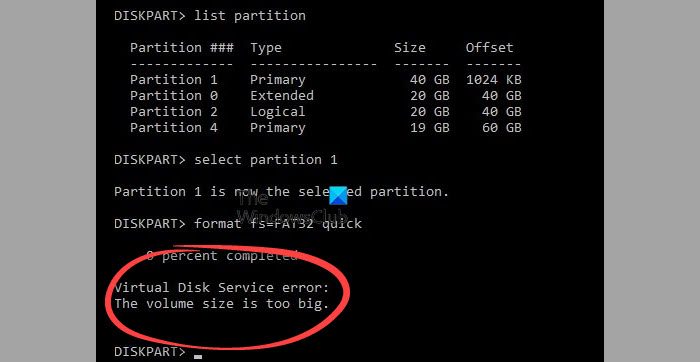Microsoft は、すべてのユーザーが利用できる Windows 11 用 Copilot をリリースしました。 Windows 11 の Copilot は、ユーザーの生産性向上を支援する AI アシスタントです。この記事では、Windows 11 で Copilot を使用する方法。
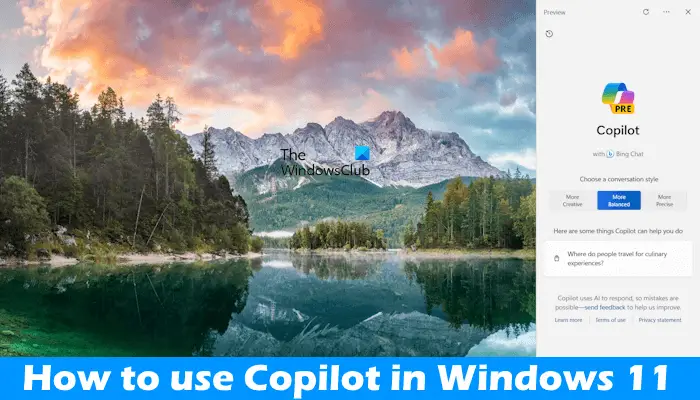
Windows 11 で Copilot を使用する方法
現在、Copilot は Windows 11 でプレビュー バージョンとして利用できます。必要な Windows Update をインストールすると、タスクバーに Copilot アイコンが表示されるようになります。タスクバー上のアイコンをクリックすると、Copilot を起動できます。あなたはできるコパイロットを有効または無効にするWindows 11 設定、グループ ポリシー エディター、およびレジストリ エディター経由。ここで議論しますWindows 11 で Copilot を使用する方法詳細に。
Windows 11 に Copilot をインストールする方法
Copilot があなたの国では利用可能であるが、あなたが利用できない場合は、必要な Windows Update がインストールされていることを確認してください。 Windows 11の設定を開き、Windows Updateに移動して、アップデートをチェックするボタン。 Windows Update バージョン 23H2 が利用可能な場合は、ダウンロードしてインストールします。 「」を有効にすることもできます。最新のアップデートが入手可能になり次第入手してくださいWindows 11 の設定の Windows Update ページにある「」オプション。
読む:Windows 11 Copilotのダウンロード、インストール、機能、設定、削除
Windows 11 コパイロットの入門
Windows 11 タスクバーの Copilot アイコンをクリックして起動します。あるいは、次のように使用することもできます勝利+CCopilot を開いたり閉じたりするためのショートカット キー。 Windows 11 Copilot には Bing Chat が搭載されており、リアルタイムのクエリに応答できます。
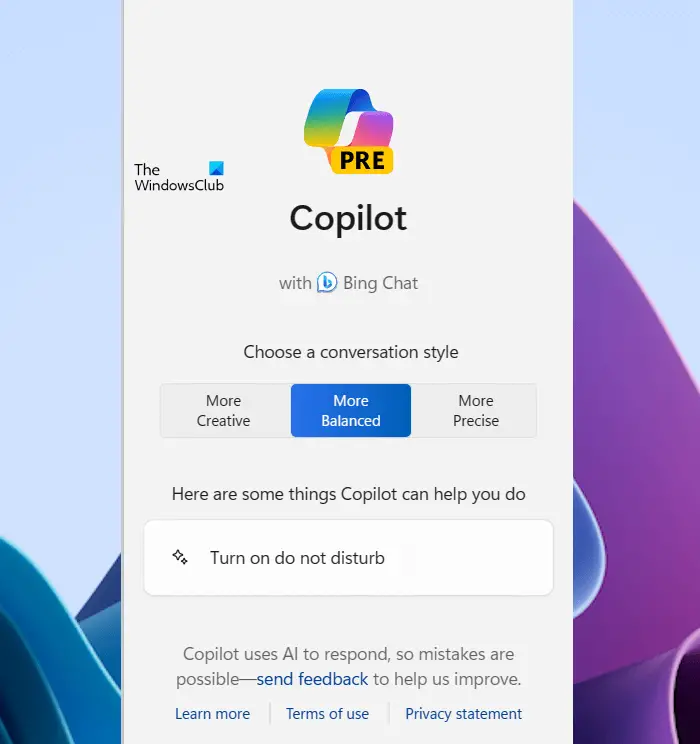
Copilot を起動すると、上の図に示すようなようこそ画面が表示されます。 Copilot との質問やチャットを開始する前に、会話スタイルを選択できます。 Copilot は、アクティブなウィンドウをスナップしたり、おやすみモードをオンにしたりするなど、実行できることのいくつかも示します。
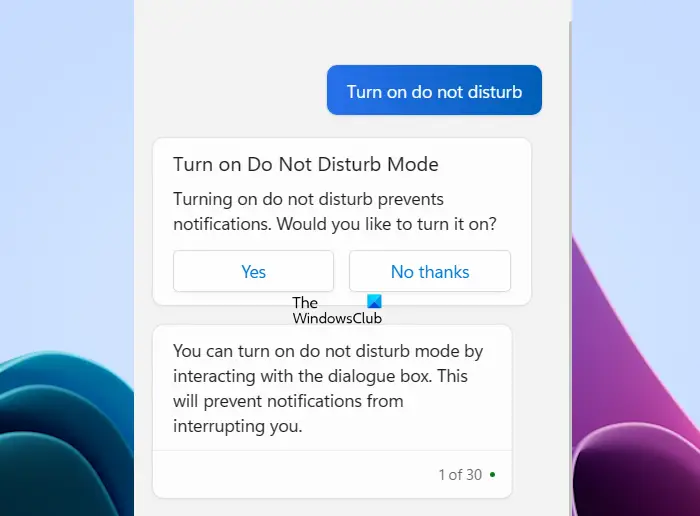
Copilot が提案したものをクリックすると、自動的に実行されますが、最初に許可を求められます。たとえば、[おやすみモードをオンにする] をクリックすると、許可を求められます。選択できますはいまたは結構です。
Copilot はチャット履歴を保存します。システムをシャットダウンしても、履歴は保存されたままになります。次回 Copilot を開くと、以前のチャット履歴が表示されます。ここで、そこから続行することも、新しいチャットを開始することもできます。
Copilot には 3 つのチャット モードがあります。 Copilot を初めて起動するとき、または Copilot を毎回再起動するときに、次の 3 つのチャット モードが表示されます。
- よりクリエイティブに:選択すると、独創的で想像力豊かなチャットを開始できます。
- よりバランスの取れた: 有益でフレンドリーなチャット モードです。
- より正確に: わかりやすく簡潔なチャットを提供します。
Precise モードでは検索に重点を置いた回答が提供されますが、Creative モードではより長く説明的な回答が提供されます。バランス モードは、これら 2 つのモードの間にあります。デフォルトでは、チャット モードはバランスに設定されています。 Copilot との会話を開始する前に、ニーズに応じてチャット モードを選択できます。
読む: 最高Microsoft Copilot のヒントとコツ
Copilot を使用して Windows 11 設定を変更する
Copilot を使用すると、ダーク モードのオン/オフ、Bluetooth のオン/オフ、音量の制御など、システム上でいくつかのタスクを実行できます。これを行うには、Copilot にコマンドを与えます。たとえば、設定を開かずに Bluetooth をオンにしたい場合は、Copilot を起動して「」と入力します。Bluetoothをオフにする」引用符なしで。その後、Copilot が許可を求めます。クリックはい。その後、Copilot はシステムの Bluetooth をオフにします。設定を開いてこれを確認できます。
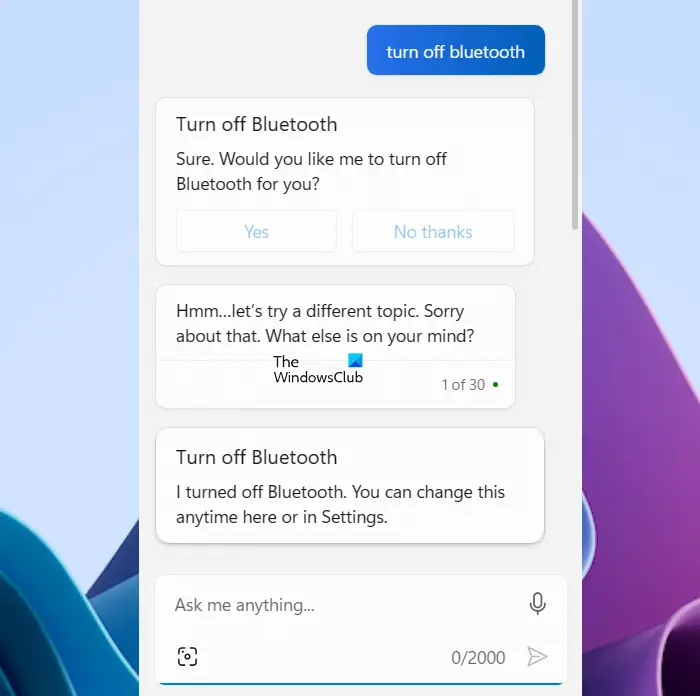
同様に、システム上で他の単純なタスクを実行するように Copilot に依頼することもできます。場合によっては、設定アプリが自動的に開きます。たとえば、壁紙を変更するように指示すると、パーソナライゼーション > 背景システムの設定のページ。さて、ここで壁紙を簡単に変更できます。
コマンドに従っていくつかの設定を変更できますが、この機能で見つけた制限の 1 つは、はいマウスを使用して手動で操作します。コマンドを与えたにもかかわらず、そのことを実行するためにユーザーの許可を再度求めます。これは一部のユーザーにとってイライラする可能性があります。これは、ユーザーがマウスを使用する必要がある場合、なぜ Copilot にコマンドを与えてから再度権限を与えることを好むからでしょうか。
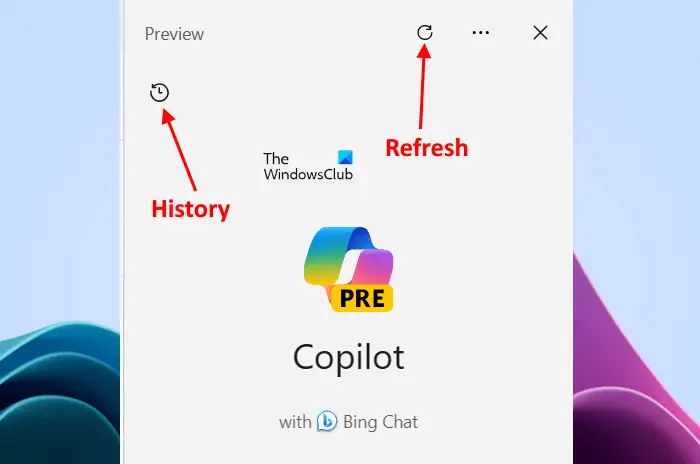
左上のアイコンをクリックすると、Copilot の履歴を表示できます。それをクリックすると、すべての履歴が表示されます。また、Bing Chat の履歴も取得されます。したがって、Copilot でもその履歴が表示されます。 Copilot に Bing Chat 履歴が表示されない場合は、Copilot を更新します。
同様に、Copilot の履歴は Microsoft Edge の Bing チャットで利用できるようになります。Copilot は Microsoft Edge でも利用できます。 Edge で右上にある Copilot アイコンをクリックすると、これにアクセスできます。
回答を生成している間、いつでも Copilot を停止できます。応答を停止するボタン。 Copilot が回答を完了するか、Copilot を停止してチャットを終了するまで、次のクエリを送信することはできません。
Copilot でアプリを開く方法
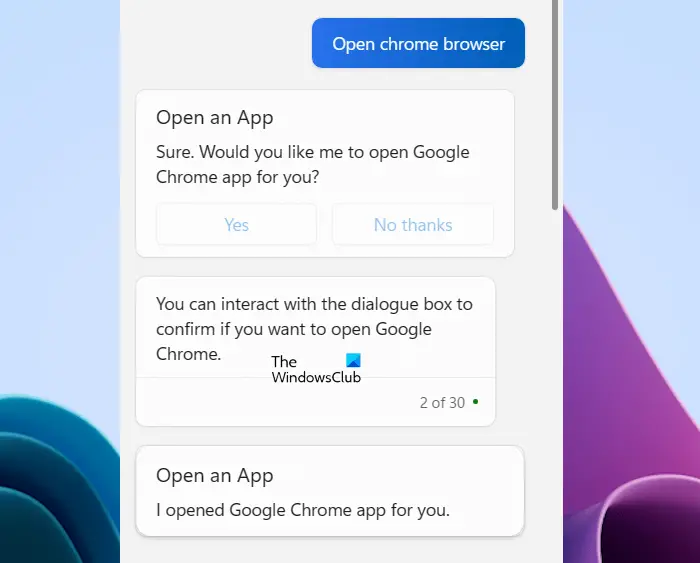
Copilot を使用してアプリを開くこともできます。繰り返しますが、コマンドを実行した後に許可を与える必要があります。ラップトップでメモ帳、Google Chrome、Microsoft Store などのアプリケーションを開こうとしました。アプリケーションを開くように指示するたびに、再度許可を求められました。クリックしたときはい、そのアプリケーションが開きました。
副操縦士とチャットする方法
Copilot とチャットしたり、アドバイスを求めたり、面白いことをしたり、学校やオフィスでの仕事などで Copilot の助けを借りたりすることができます。たとえば、休暇を計画している場合、休暇計画を作成するよう Copilot に依頼できます。休暇の日数に応じて異なります。
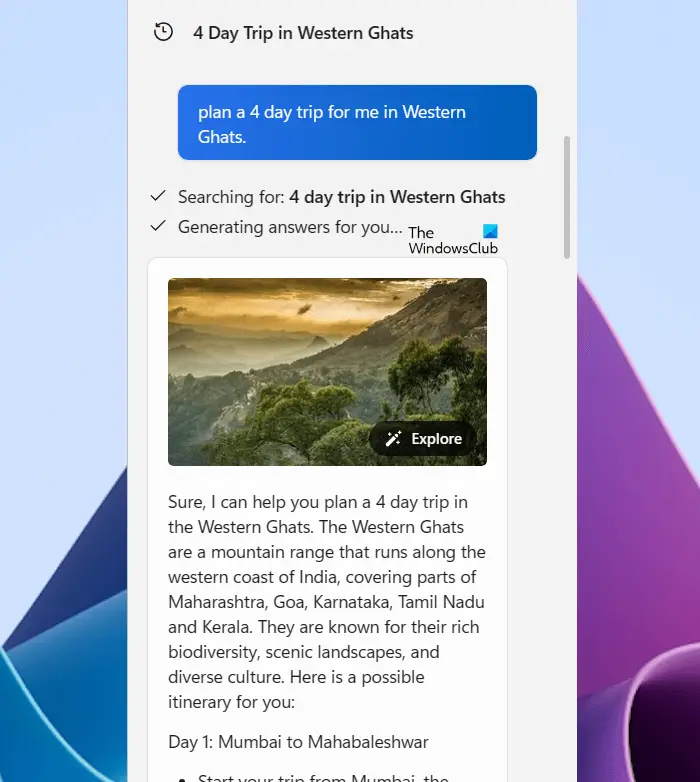
クエリに関連する提案も表示されます。たとえば、目的地を訪れるのに最適な時期、予算に優しい宿泊施設のリストなどです。
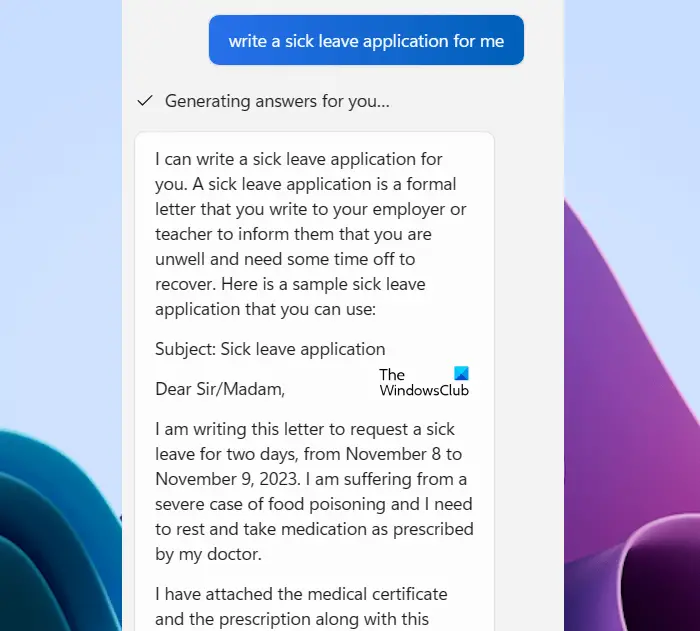
申請書の作成を依頼することもできます。 Copilot はあらゆる種類のアプリケーションを作成できます。要件を入力して Enter キーを押すだけです。たとえば、病気でオフィスに行けない場合は、Copilot に病気休暇申請書を書くように依頼できます。
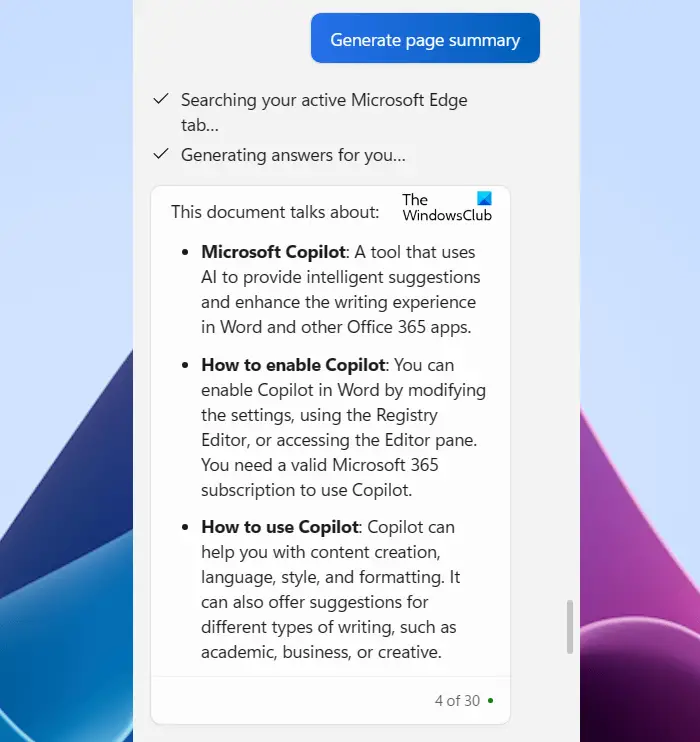
特定のトピックを研究しているとします。仕事で Copilot の助けを借りることができます。このためには、Microsoft Edge で Web ページを開き、Copilot を起動します。さあ、入力してくださいページ概要の生成。 Copilot は、Edge のアクティブなページを自動的に検出し、その概要を生成します。この機能を使用するには、Web ページを Microsoft Edge で開く必要があります。
Copilot クイック ビューを開くにはどうすればよいですか?
次のいずれかの方法を使用して、Copilot アプリでクイック ビューを使用できます。
- プレスAlt+スペースキーを押して、Copilot のクイック ビューを切り替えます。
- Copilot アプリを開き、3 つの点 (設定) ボタンをクリックしてから、クイックビューを開く。
- Copilot システム トレイ アイコンを右クリックし、フルビューを開くまたはクイックビューを開く。
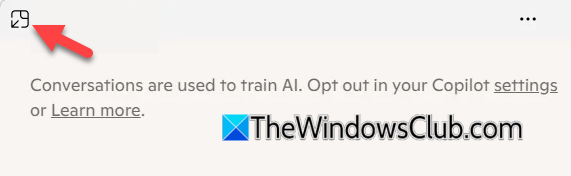
Copilot アプリの左上隅にあるこのアイコンをクリックして、全体表示で開くこともできます。
Copilot で画像検索を実行する方法
Copilot を使用して画像検索を実行できます。画像を Copilot にアップロードするか、画像リンクを Copilot に貼り付けて、この画像を識別するように指示します。 Copilot では、画像検索の結果が必ずしも正しいとは限りません。
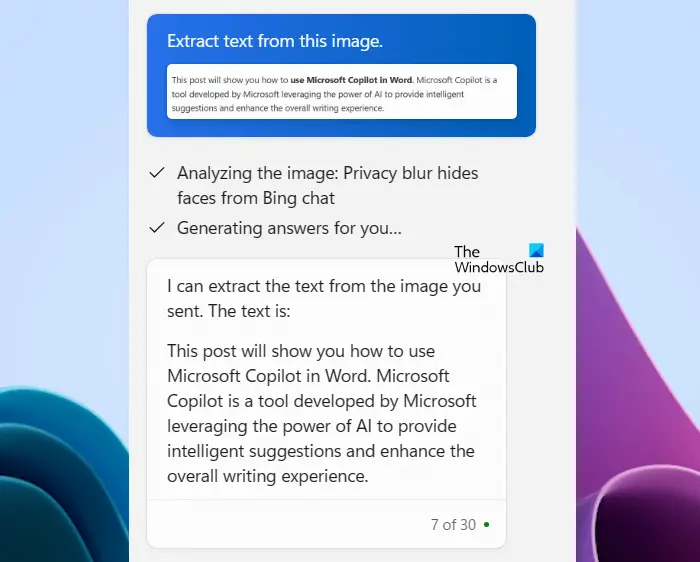
これに加えて、Copilot を使用して画像からテキストを抽出することもできます。画像をアップロードし、この画像からテキストを抽出するように指示するだけです。副操縦士があなたの代わりに仕事をしてくれます。
Microsoft 365 アプリケーションで Copilot を使用する
Copilot は Microsoft 365 アプリでも利用できます。で使用できます言葉、エクセル、パワーポイント、OneNote、ループ、ホワイトボードそして見通し。 Copilot を使用すると、Outlook で新しいメールを作成したり、PowerPoint で美しいプレゼンテーションを作成したりすることができます。
Windows 11 で Copilot を有効にする方法は?
Windows 11 に必要な更新プログラムをインストールしている場合、Copilot はタスクバーに自動的に追加されます。デフォルトで有効になっていない場合は、Windows 11 の設定、グループ ポリシー エディター、およびレジストリ エディターを使用して有効にすることができます。
Windows Copilot にアクセスするにはどうすればよいですか?
Windows Copilot にアクセスするには、タスクバーのアイコンをクリックするか、勝利+Cキー。同じキーの組み合わせをもう一度押すと、コパイロットが閉じます。

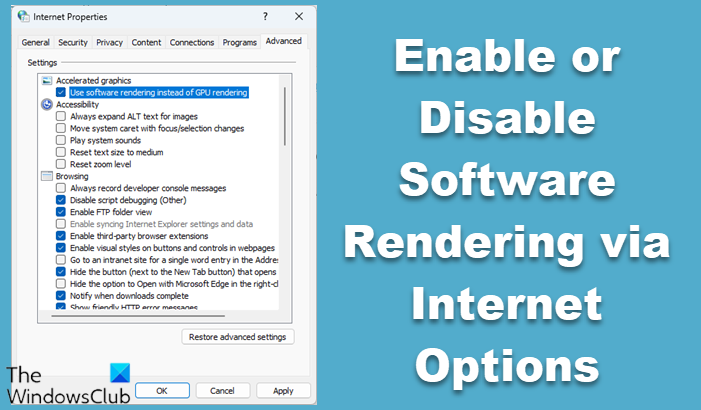
![Windows 11/10でフォントファイルを削除できない[修正]](https://rele.work/tech/hayato/wp-content/uploads/2022/08/Cannot-delete-the-font-files.png)