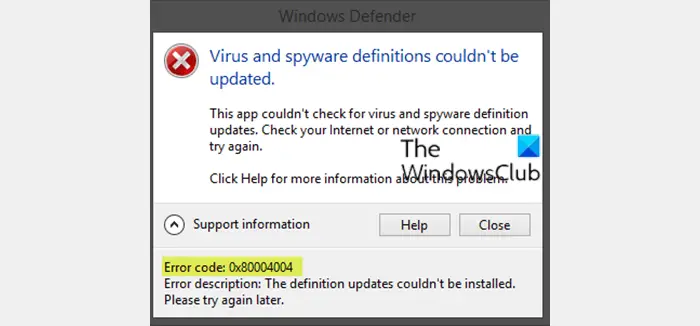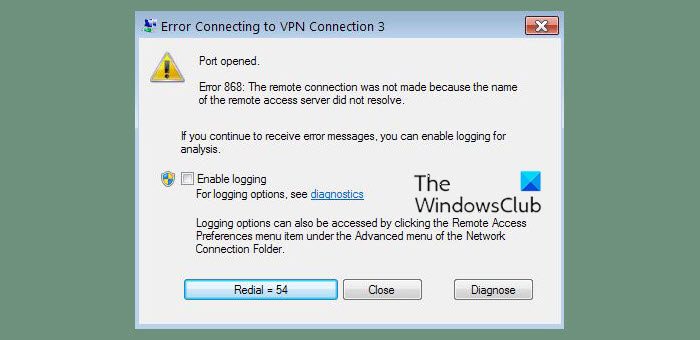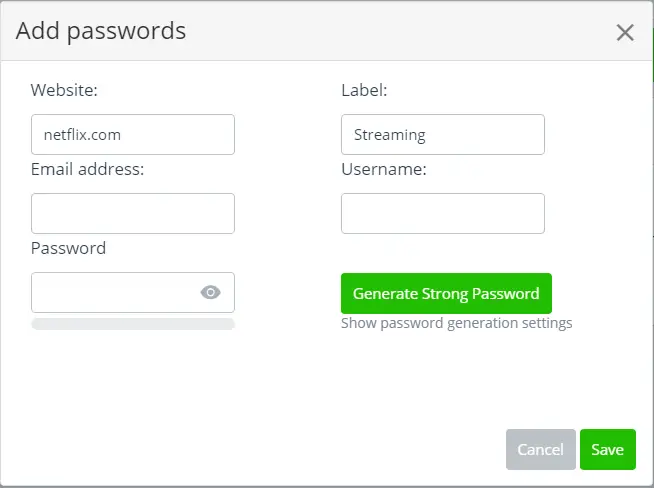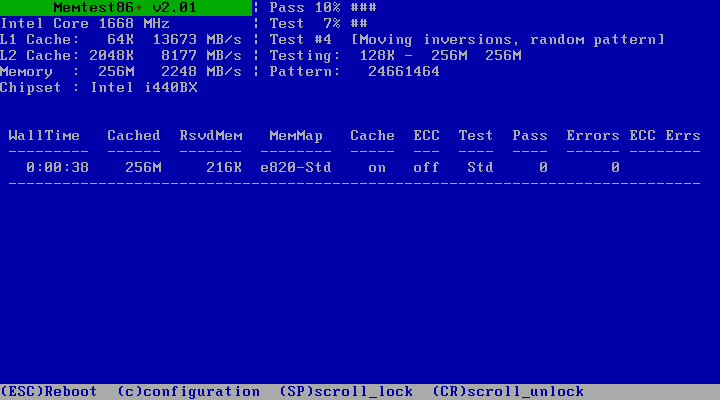Microsoft は、Windows 11 の安定バージョン用の Windows Copilot をリリースしました。これは、Windows 11 タスクバーで利用できます。タスクバーに Windows Copilot が表示されない場合は、Windows 11 を最新の OS ビルドに更新します。あなたはできる現在の Windows 11 ビルドを表示するを使用してwinver.exe道具。 Windows Copilot を使用したくない場合は、Copilot を削除できます。この記事では、Windows 11 で Copilot をアンインストールまたは無効にする方法。

Windows 11 で Copilot を無効にする方法
Windows 11 では、設定、グループ ポリシー、またはレジストリ エディターを使用して、Windows Copilot を非アクティブ化、オフにする、または完全に無効にすることができます。それぞれの方法を詳しく見てみましょう。
1] 設定アプリ経由で Windows 11 の Copilot を削除する
これは、Windows 11 で Windows Copilot を無効にする最も簡単な方法です。これについては、次の手順で説明します。
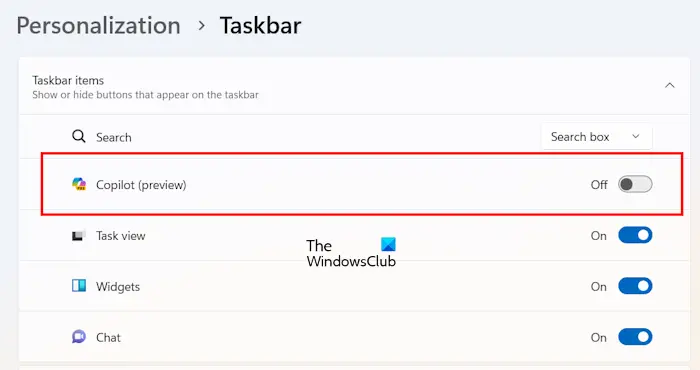
- Windows 11の設定を開きます。
- に行くパーソナル設定 > タスクバー。
- を展開します。タスクバーの項目セクション。
- をオフにする副操縦士 (プレビュー)ボタン。
[コパイロット] ボタンをオフにすると、コパイロット アイコンがタスクバーから自動的に消えます。
Windows 11 の設定から Windows 11 Copilot を無効にするのが最も簡単な方法です。ただし、共有コンピュータを使用している場合には欠点があります。これは、別のユーザーが Windows 11 の設定を通じて有効にできるためです。したがって、Windows Copilot を永続的に無効にする場合は、ローカル グループ ポリシー エディターまたはレジストリ エディターを使用できます。
関連している: Windows 11 Copilotのダウンロード、インストール、機能、設定、 取り除く
2] ローカル グループ ポリシー エディターを使用して Windows 11 の Copilot を削除する
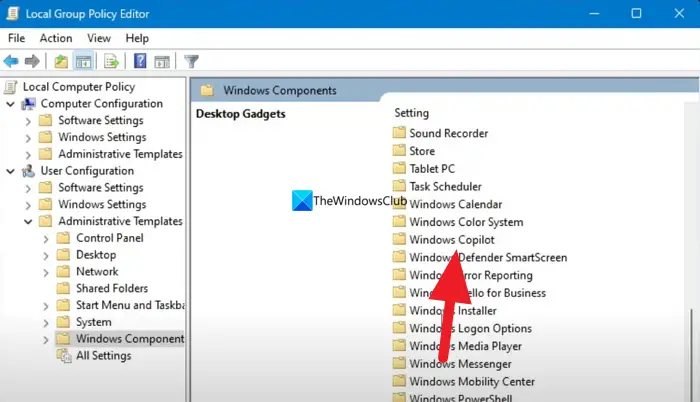
この方法では、Windows 11 で Windows Copilot が完全に無効になります。ローカル グループ ポリシー エディターは、Windows 11 Home エディションでは使用できません。したがって、Windows 11 Home ユーザーはこの方法をスキップできます。
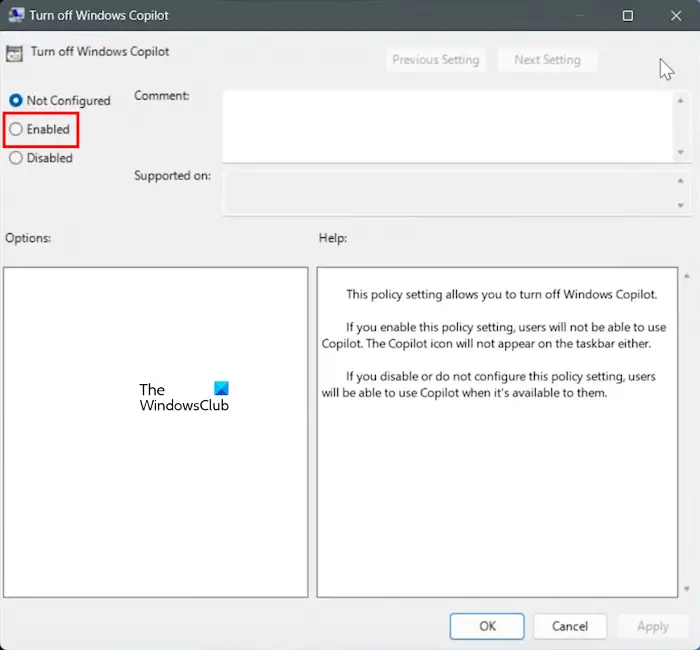
ローカル グループ ポリシー エディターを使用して Windows 11 で Copilot を無効にする手順を以下に説明します。
- を開きます走るコマンドボックスを押すと、勝利+Rキー。
- タイプgpedit.mscそしてクリックしてくださいわかりました。
- ローカル グループ ポリシー エディターが画面に表示されたら、次のパスに移動します。
[ユーザー構成] > [管理用テンプレート] > [Windows コンポーネント]
を展開します。Windows コンポーネントフォルダを探してくださいWindows コパイロット。見つかったら、それを選択します。次に、「」をダブルクリックします。Windows コパイロットをオフにする」の設定を右側にします。デフォルトでは、次のように設定されています。未構成。を選択する必要があります。有効オプション。完了したら、をクリックします適用するそしてクリックしてくださいわかりました。
変更を適用すると、Windows Copilot アイコンがタスクバーからすぐに消えることがわかります。 Copilot がタスクバーから消えない場合は、コンピュータを再起動します。 Windows 11の設定を開き、「」に進みます。パーソナル設定 > タスクバー」 Copilot (プレビュー) オプションもそこから削除されていることがわかります。
Windows Copilot を再度使用する場合は、Windows コパイロットをオフにするグループ ポリシー エディターで次のいずれかに設定します。無効または未設定。その後、「適用」をクリックし、「OK」をクリックして変更を保存します。
3] レジストリ エディターを使用して Windows Copilot を無効にする
この方法は、Windows 11 のすべてのエディションで機能します。したがって、Windows 11 Home ユーザーの場合は、この方法を使用して Copilot を永続的に無効にすることができます。 Windows レジストリを変更する必要があります。したがって、以下に示すすべての指示に注意深く従ってください。レジストリ エディターに間違ったエントリを入力すると、システムが不安定になる可能性があります。
続行する前に、次のことをお勧めします。システムの復元ポイントを作成するそしてレジストリをバックアップする。
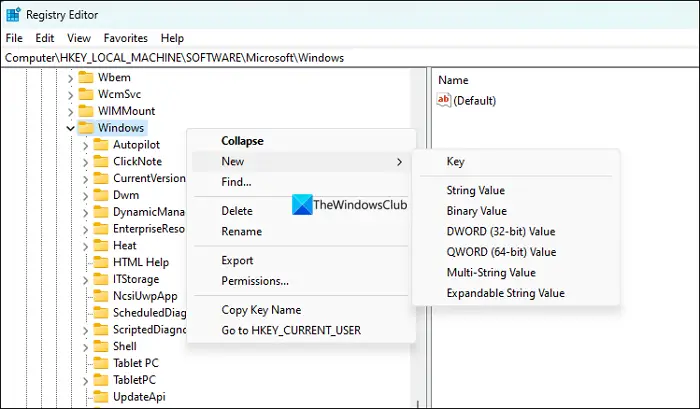
レジストリエディタを開きます。次のパスをコピーし、レジストリ エディターのアドレス バーに貼り付けます。その後、ヒットします入力。
HKEY_CURRENT_USER\Software\Policies\Microsoft\Windows
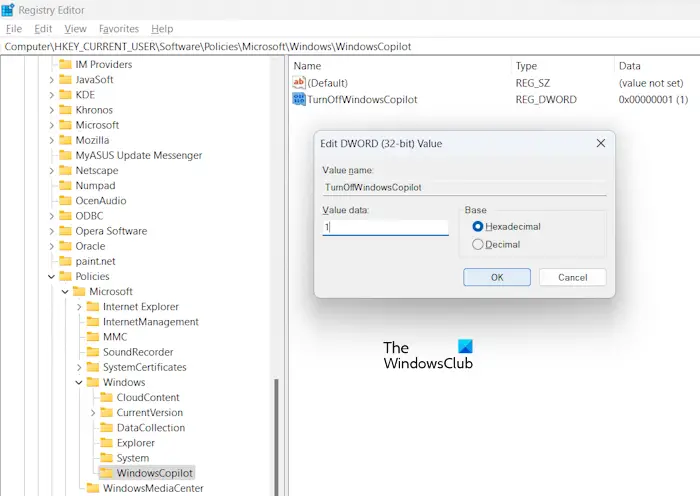
を選択していることを確認してください窓左側のキー。ここで、Windows キーを展開し、Windows副操縦士その下のサブキー。 WindowsCopilot サブキーが Windows キーの下に存在しない場合は、手動で作成する必要があります。
WindowsCopilot キーを手動で作成するには、Windows キーを右クリックして、新規 > キー。この新しく作成したキーに次の名前を付けますWindows副操縦士。次に、WindowsCopilot キーを選択し、右側の空きスペースを右クリックします。 「」を選択してください新規 > DWORD (32 ビット) 値」この新しく作成された値に次の名前を付けますWindowsをオフにする副操縦士。
を右クリックします。Windowsをオフにする副操縦士値を入力して「変更」を選択します。入力1その中で値のデータ。クリックわかりましたをクリックして変更を保存します。
変更を元に戻したい場合は、レジストリで TurnOffWindowsCopilot 値の値データを 0 に変更し、コンピュータを再起動します。これが機能しない場合は、TurnOffWindowsCopilot 値を削除し、コンピュータを再起動します。
あるいは、Copilot を無効にするには、管理者として CMD を開き、以下のコマンドをコピーして貼り付け、Enter キーを押します。
reg add HKCU\Software\Policies\Microsoft\Windows\WindowsCopilot /v TurnOffWindowsCopilot /t REG_DWORD /d 1 /f
Copilot を有効にするには、次のコマンドを使用します。
reg delete HKCU\Software\Policies\Microsoft\Windows\WindowsCopilot /f
グループ ポリシー エディタとは異なり、レジストリ値を変更してもすぐには変更が有効になりません。 Windows エクスプローラーを再起動する必要があります。これで問題が解決しない場合は、コンピュータを再起動してください。
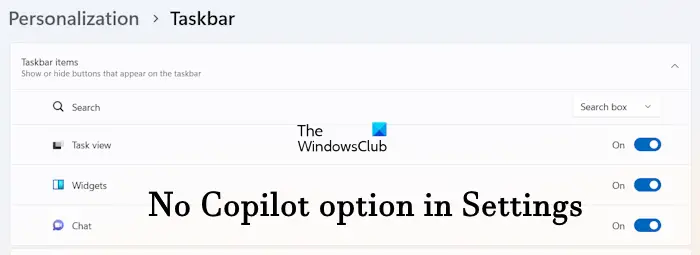
コンピューターを再起動すると、Windows Copilot がタスクバーから消え、Windows 11 の設定でそれを有効にするオプションがないことがわかります。
Windows 11 で Copilot をアンインストールするにはどうすればよいですか?
以前は、Copilot (AI を活用したデジタル アシスタント) は Windows 11 OS に不可欠な部分でした。このため、その時点では Windows 11 PC から Copilot を完全に削除することはできませんでした。しかし現在、最新のアップデートにより、Microsoft Copilot がスタンドアロンアプリMicrosoft ストアで。つまり、今できるのは、Windows 11 PC またはラップトップから Copilot を完全にアンインストールする。先に進む前に、Windows 11 システムをまだ更新していない場合は更新する必要があります。
さまざまな方法を次に示しますWindows 11 から Copilot アプリを削除またはアンインストールする:
- 設定アプリを使用して Windows 11 で Copilot を完全にアンインストールする
- [スタート] メニューから Copilot アプリをアンインストールする
- 検索ボックスを使用して Copilot を削除します
- 現在のユーザーの Edge ブラウザから Copilot アプリを削除します
- Windows ターミナルを使用して Copilot アプリをアンインストールします。
各オプションを 1 つずつ確認してみましょう。
1] 設定アプリを使用して Windows 11 で Copilot を完全にアンインストールします
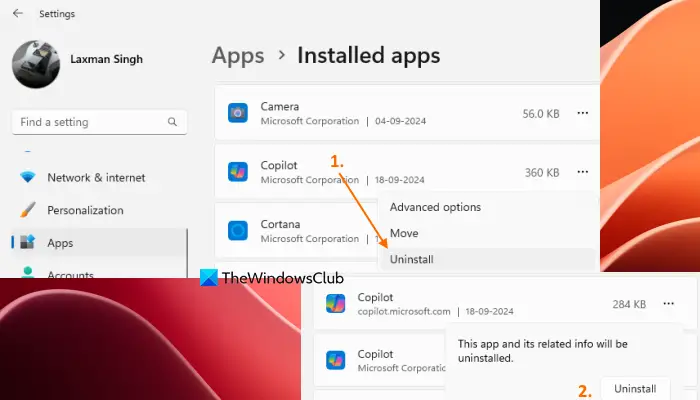
Windows 11 の設定アプリを使用して Copilot を完全にアンインストールするには、次の手順を実行します。
- を押します。ウィン+アイ設定アプリを開くホットキー
- を選択します。アプリカテゴリ
- にアクセスしてくださいインストールされているアプリページ
- を探してください副操縦士リスト内のアプリ
- をクリックしてくださいその他のオプション(3 つの水平ドット) Copilot アプリで使用可能
- を選択します。アンインストールオプション
- を押します。アンインストール確認ポップアップのボタンをクリックすると、アプリが完全に削除されます。
2] [スタート] メニューから Copilot アプリをアンインストールします
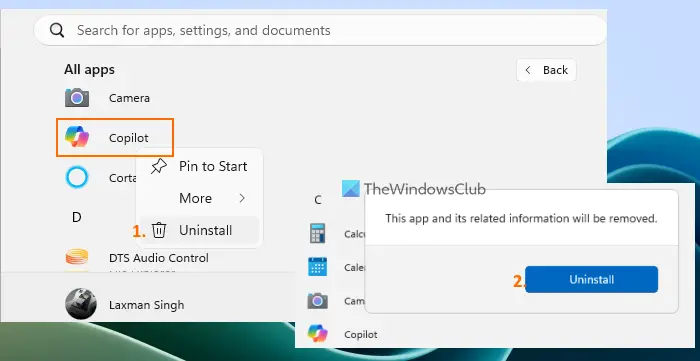
手順は次のとおりです。
- をクリックしてください始めるボタンをクリックして「スタート」メニューを開きます
- を押します。すべてのアプリボタン
- リストを下にスクロールし、右クリックします。副操縦士オプション
- を選択します。アンインストールオプション
- 確認ボックスがポップアップ表示されます。を押します。アンインストールそこのボタン。
これにより、Copilot アプリがアンインストールされ、その関連情報が PC から削除されます。
関連している: Windows 11のタスクバーからCopilotを削除する方法
3] 検索ボックスを使用して Copilot を削除します
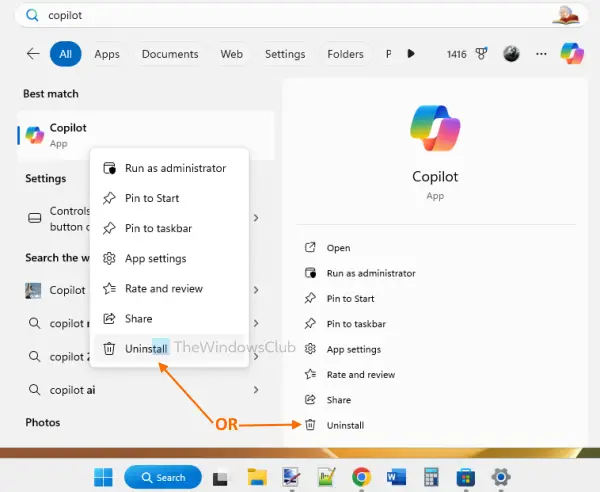
手順は次のとおりです。
- Windows 11の検索ボックスをクリックします。
- タイプ副操縦士検索結果が検索ホームに表示されます。
- [コパイロット] オプションを右クリックし、アンインストールオプション
- を押してアクションを確認しますアンインストールポップアップに表示されるボタン。または、アンインストールに右クリック メニューを使用したくない場合は、アンインストール検索結果の右側のセクションにあるオプションを使用して、Copilot アプリを削除します。
4] 現在のユーザーの Edge ブラウザから Copilot アプリを削除します
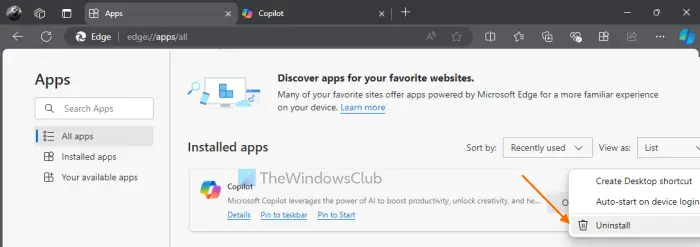
サポートされているサイトまたは Web ページは、Microsoft Edge ブラウザーにアプリとしてインストールできることはすでにわかっています。 Copilot Web アプリの場合も同様です。 Edge ブラウザーに Copilot アプリをインストールしている場合は、以下の手順で現在のユーザーのアプリをアンインストールできます。
- エッジブラウザを開きます
- タイプ
edge://appsアドレスバーまたはアドレスバーで、入力鍵。これにより、アプリページMicrosoft Edgeの - を選択します。インストールされているアプリ左側のサイドバーのオプション
- 右側のセクションに Copilot アプリが表示されます。
- をクリックしてください横に3つの点アプリの (その他のオプション) を選択し、アンインストールオプション
- 確認画面で を押します。取り除くボタン。を選択することもできます。Microsoft Edgeからもデータを消去します確認ボックスのオプションを選択して、取り除くボタンをクリックして、Copilot アプリに関連するすべてのデータを消去します。
こちらもお読みください: Windows 11 でコパイロットが機能しない
5] Windows ターミナルを使用して Copilot アプリをアンインストールする
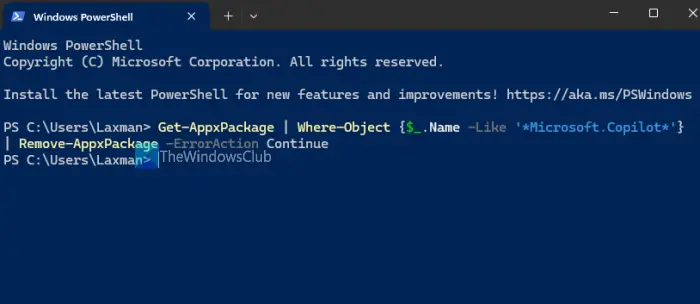
を開きますWindowsターミナル検索ボックスを使用してアプリを開き、そこで Windows PowerShell プロファイルを起動します。さて、に現在のユーザーの Copilot アプリをアンインストールするWindows 11 コンピューターで次のコマンドを実行します。
Get-AppxPackage | Where-Object {$_.Name -Like '*Microsoft.Copilot*'} | Remove-AppxPackage -ErrorAction Continueコマンドが完了するまでに数秒かかり、Copilot が削除されます。
ご希望の場合はすべてのユーザーの Copilot アプリを削除するWindows 11 システムで、まず、管理者として Windows ターミナルを開きますをクリックし、タブで PowerShell プロファイルを起動します。次に、次のコマンドを使用します。
Get-AppxPackage -AllUsers | Where-Object {$_.Name -Like '*Microsoft.Copilot*'} | Remove-AppxPackage -AllUsers -ErrorAction Continueこのコマンドを試してみましたが、失敗しました。これがうまくいくかどうかを確認できます。
Windows 11 で Copilot アプリを再インストールする方法は?
Windows 11 に Copilot アプリを再インストールする場合は、次の 2 つの方法で行うことができます。
- Microsoft Store から Copilot アプリを再インストールします
- Microsoft Copilot インストーラーを使用して Copilot アプリを再インストールします。
1] Microsoft Store から Copilot アプリを再インストールします
Microsoft Store アプリを開き、Copilot アプリを検索して、そのホームページにアクセスします。を押します。インストールボタンをクリックすると、Microsoft Copilot アプリが自動的にダウンロードされ、インストールされます。
2] Microsoft Copilot インストーラーを使用して Copilot アプリを再インストールします
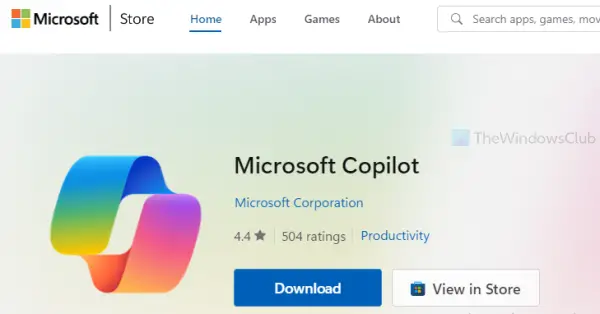
から Microsoft Copilot インストーラー ページを開きます。apps.microsoft.com。を押します。ダウンロードボタンをクリックしてインストーラーの EXE ファイルを取得し、起動します。インストーラー ファイルまたは実行可能ファイルを実行すると、アプリがダウンロードされてインストールされます。
それでおしまい。これがお役に立てば幸いです。
Windows 11 の機能をオフにするにはどうすればよいですか?
Windows 11 には、要件に応じて有効または無効にできるオプション機能がいくつかあります。 Windows 11 の一部のオプション機能をオフにしたい場合は、コントロール パネルから Windows の機能を開く必要があります。または、次のように入力しますWindows 11 で Windows の機能をオンまたはオフにする最も一致する結果を検索して選択します。
Windows 11 を 10 に戻すにはどうすればよいですか?
Windows 10 から Windows 11 にアップグレードした場合は、次のオプションがあります。Windows 10にロールバックするまた。ただし、Windows 11 にアップグレードしてから 10 日以内に決定を下す必要があります。10 日が経過すると、Windows 10 へのロールバック オプションは表示されなくなります。 Windows 11 をクリーン インストールした場合、Windows 10 に戻すことはできません。この場合、Windows 10 を使用したい場合は、Windows 10 のクリーン インストールを実行する必要があります。