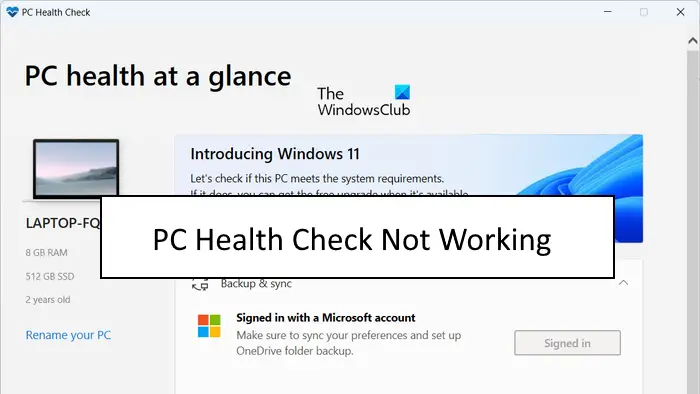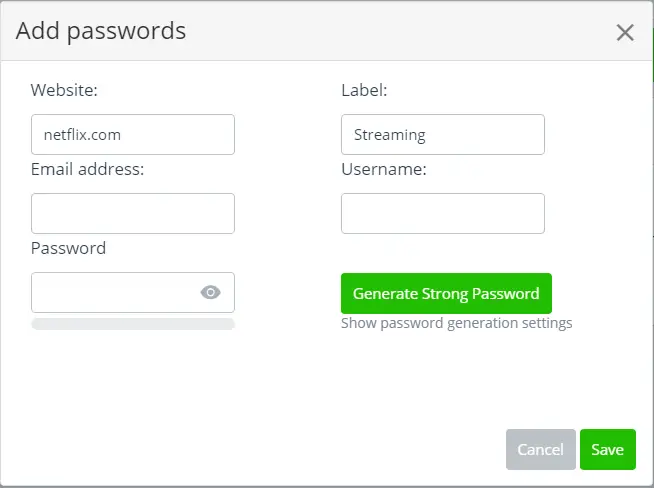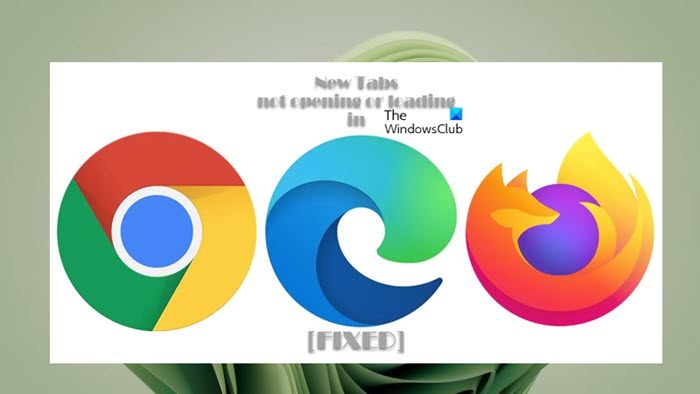この投稿ではその方法を説明しますWord で Microsoft Copilot を使用する。 Microsoft Copilot は、AI の力を活用して Microsoft が開発したツールで、インテリジェントな提案を提供し、全体的な執筆エクスペリエンスを向上させます。
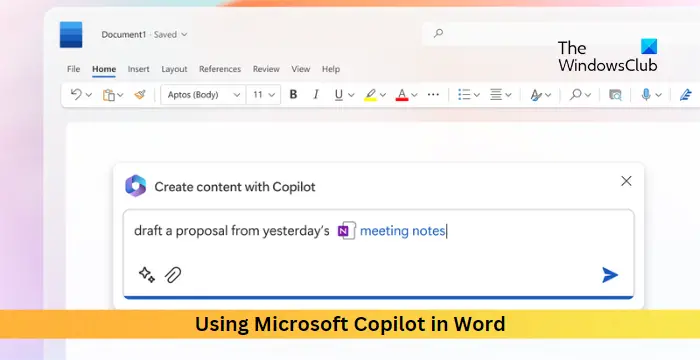
AI を活用したツールとして、インテリジェントな提案を提供し、全体的な執筆エクスペリエンスを向上させることができます。
Word で Microsoft Copilot を使用するにはどうすればよいですか?
Word で Microsoft Copilot を使用するには、次のヒントに従ってください。

1] Microsoft Wordの設定を変更することにより
- 開けるマイクロソフトワードそしてクリックしてくださいファイル左上隅にあります。
- をクリックしてくださいオプションに移動します。校正タブをクリックしてオートコレクトのオプション。
- [オートコレクト] タブが開きます。ここで、に移動しますスマートルックアップタブ。
- チェックしてくださいMicrosoft Copilot を使用するコンテンツ作成オプションを選択し、[OK] をクリックして変更を保存します。
読む:Windows 11 で Copilot を使用する方法
2] レジストリ エディタを使用して Microsoft Word で Copilot を有効にする
- プレスWindows + Rを開くには走るダイアログ ボックスに入力します登録編集そして殴る入力。
- レジストリ エディターが開いたら、次のパスに移動します。
HKEY_CURRENT_USER\Software\Microsoft\Office\16.0\Common\ExperimentConfigs\ExternalFeatureOverrides\word
- を右クリックします。言葉キー、クリック新しいを選択し、文字列値オプション。
- キーに名前を付けますMicrosoft.Office.Word.CoPilotExperimentそして殴る入力。
- 新しく作成した文字列値をダブルクリックし、その値を次のように設定します。真実。
- をクリックしてくださいわかりましたをクリックして変更を保存します。
これらの提案を続行するには、有効な Microsoft 365 サブスクリプションが必要であることに注意してください。
読む:Microsoft EdgeでBingボタンを無効にする方法
Word で Microsoft 365 Copilot を有効にするにはどうすればよいですか?
Word で Microsoft 365 を有効にするには、[ファイル] に移動し、[エディター] をクリックして、表示されるエディター ペインで [設定] を選択します。ここで「エディターのカスタマイズ」の下にある「言語」をクリックし、「Copilot による提案」を有効にします。
読む:
Copilot は Office 365 で利用できますか?
Microsoft Copilot は、Word や PowerPoint などの Office 365 アプリでのみ限定的なプライベート プレビューとして利用できます。将来的にはすべての Office 365 アプリで利用できるようになる予定です。

![BIOS でレガシーブートがグレー表示される [修正]](https://rele.work/tech/hayato/wp-content/uploads/2022/06/Legacy-Boot-is-greyed-out-in-BIOS.jpg)