新しくインストールされたバージョンが気に入らないWindows 11? PCの設定がおかしくなったのでしょうか?まったく新しいインターフェースとプログラム設定に困っていませんか?心配しないでください。Microsoft では、以前の Windows にすぐにロールバックできるようになっています。つまり、Windows オペレーティング システムのインプレース アップグレードを実行した場合です。
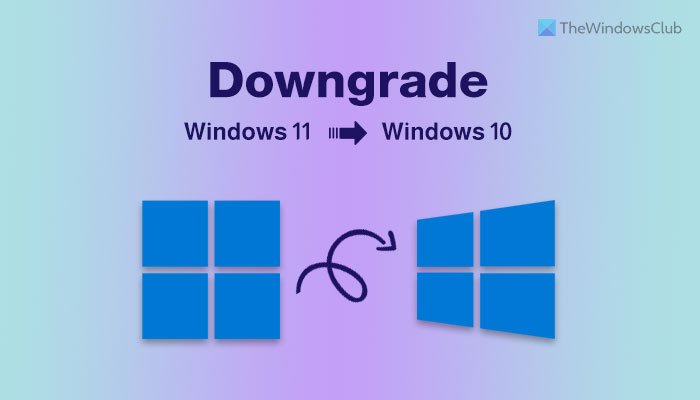
このチュートリアルでは、Windows 11 を Windows 10 にロールバックする方法を説明します。インプレースアップグレードWindows 10 から Windows 11 – ロールバックを実行する場合手術、30日以内にまた、Windows 10 を Windows 8.1 または Windows 7 にロールバックする方法も示します。
Windows 11 から Windows 10 に戻す
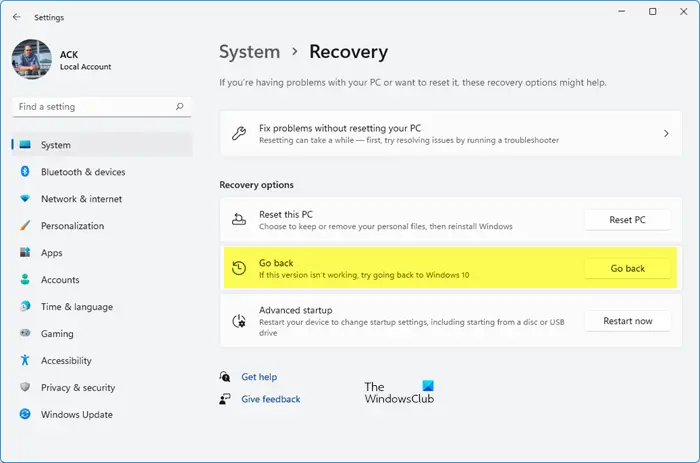
ロールバック現在は次のように呼ばれています戻るでWindows 11。 Windows 11 から Windows 10 に戻す方法は次のとおりです。
- WinX メニューから Windows 11 の設定を開きます
- [システム] > [Windows Update 設定] をクリックします。
- をクリックしてください詳細設定
- 表示されるまで下にスクロールします回復下追加オプション。
- 現在、回復オプション、わかります戻る
- をクリックしてください戻るロールバックプロセスを開始します。
画面上の指示に従っていけば、すべてうまくいくはずです。
関連している:Windows 11を以前のバージョンにダウングレードする方法。
10 日後に Windows 11 から Windows 10 にダウングレードするにはどうすればよいですか?
インストールから 10 日間のマークを超えた場合、戻るボタンは Windows の設定パネルで使用できなくなりました。その場合は、Windows 10 を新規にインストールする必要があります。そのためには、次のガイドを 1 つずつ実行して作業を完了してください。
- まず、次のことを行う必要があります。Microsoft.com から Windows ISO をダウンロードする。
- Rufus ツールを使用して、Windows 10の起動可能なUSBを作成する。
- このガイドに従って、USBからWindows 10をクリーンインストール。
上記の最後の手順を完了すると、Windows 10 コンピューターをセットアップできるようになります。ただし、このプロセスでは、コンピュータからすべてのファイルとフォルダが削除されます。したがって、これらの手順を実行する前に、重要なファイルのバックアップを作成することをお勧めします。
Windows.old フォルダーがデバイスにまだ存在する場合は、次のことができます。10 日間の制限が経過した後に Windows 11/10 をロールバックするレジストリを編集するか、この PowerShell コマンドを使用します。
Windows 10 から Windows 8.1 または Windows 7 へのロールバック
Microsoft はロールバックのオプションを残しており、満足できないユーザーはアップグレードをアンインストールし、Windows の以前のバージョン (Windows 8.1 または Windows 7) にロールバックできます。
Windows 10 をロールバックするには、次のように入力して PC 設定に移動します。設定タスクバーの検索バーの Windows アイコンの横にある [設定] をクリックします。 [PC 設定] が開きます。 「アップデートとセキュリティ」を選択します。
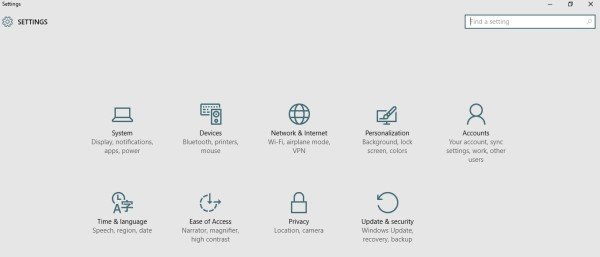
のアップデートとセキュリティオプションが開きます。ここには、Windows Update、ライセンス認証、バックアップ、回復、Windows Defender などのオプションが表示されます。 「」をクリックしてください回復'。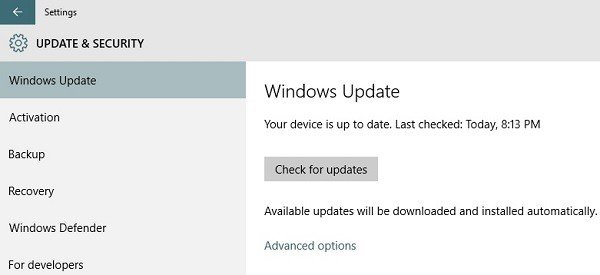
これにより、PC の回復設定ウィンドウが開きます。 3 つのオプションが表示されます。
- この PC をリセットする: すべてを削除して、Windows を再インストールします。これにより、PC が元の工場出荷時の設定に戻ります。
- 以前のバージョンの Windows に戻る: これにより、ドキュメントやファイルに影響を与えることなく、以前の Windows が PC に戻されるだけです。を実行する必要があることに注意してください。ロールバック操作、30日以内にWindows 10 へのアップグレードについて
- 高度なスタートアップ: ここでは、Windows イメージまたは USB/DVD を使用して PC 設定を変更できます。
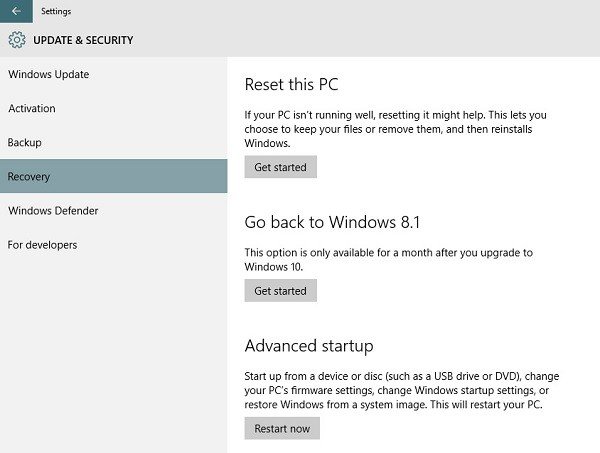
「」をクリックしてください以前のバージョンの Windows に戻る'。この場合、「Windows 8.1 に戻す」と表示されます。
その後、Microsoft はフィードバックと Windows 10 をアンインストールする理由を尋ねます。
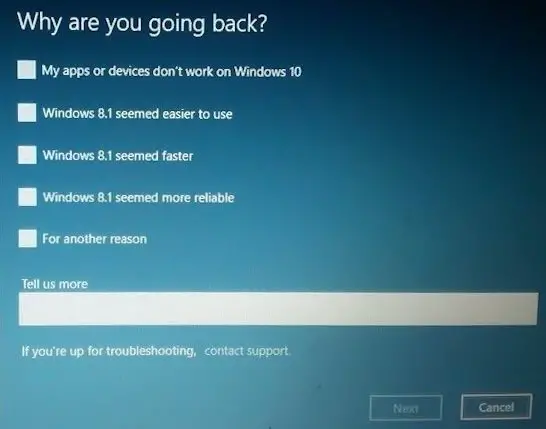
フィードバックを提供して、先に進んでください。 「次へ」をクリックします。次の画面が表示されます。
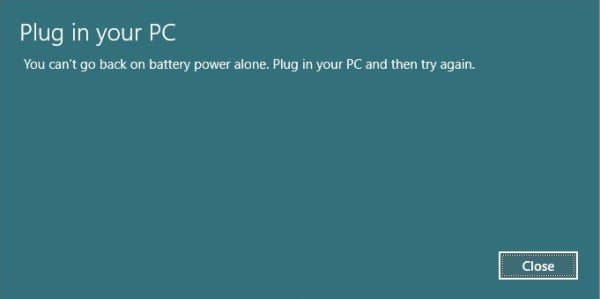
電源がオフになっているとロールバックが中断される可能性があるため、PC が接続されていることを確認してください。をクリックします。Windows 8.1に戻るボタン。
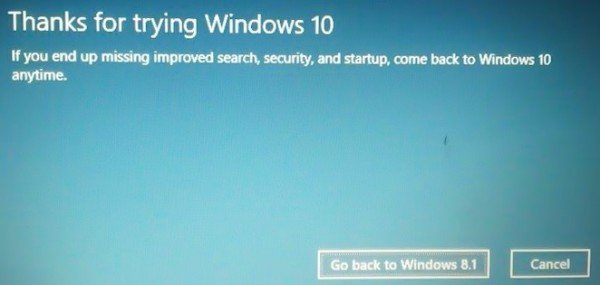 システムがロールバックを処理し、以前の Windows バージョンの設定を読み取るのに時間がかかる場合があります。座ってコーヒーをお楽しみください。重要な警告に注意してください– 以前の Windows バージョンへのサインインに使用したパスワードを知っているか、覚えておく必要があります。
システムがロールバックを処理し、以前の Windows バージョンの設定を読み取るのに時間がかかる場合があります。座ってコーヒーをお楽しみください。重要な警告に注意してください– 以前の Windows バージョンへのサインインに使用したパスワードを知っているか、覚えておく必要があります。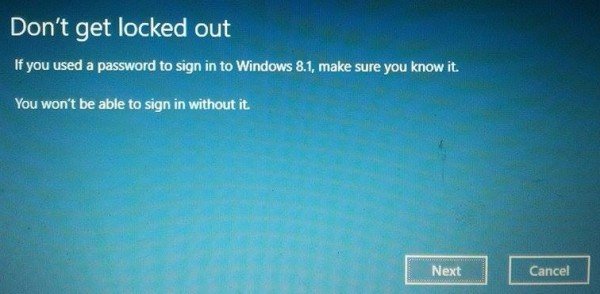
ロールバック プロセスが完了すると、PC は自動的に以前のバージョンの Windows で起動します。
また、Windows の以前のビルドに戻すこの方法を使って。
ロールバックは、Windows.old およびその他のフォルダーの可用性に依存します。これを削除すると、ロールバックのオプションが提供されなくなる場合があります。
受け取ったらこれを見てください申し訳ありませんが、後戻りはできません。あなたを取り戻すために必要なファイルは削除されましたメッセージ。しかし、このトリックに従えば、できるかもしれません30 日の制限後に Windows をロールバックする。
他のラップトップの 1 台で、既存のバージョンの Windows 8.1 をアップグレードしたところ、少々混乱してしまいました。それで私は入ることにしましたWindowsのクリーンインストールを使用して別のパーティションにブータブルUSB。
また、EaseUS System GoBack を使用して Windows からダウングレードするまたはWindows 10 ロールバック ユーティリティ。
ボーナスチップ: 方法を学ぶWindows アップグレードのアンインストール期間を延長する。






