Windows 11 の機能アップグレードまたはビルドが期待を満たしていない場合、またはコンピューター上であまり安定していない場合は、次のことができます。ダウングレードして以前の Windows 11 バージョンに戻すこのステップバイステップのチュートリアルを使用してください。その方法はすでに見てきましたWindows 10 の以前のビルドに戻る– この記事では、Windows 11 を以前のビルドにダウングレードする方法を説明します。
コンピューターを Windows 10 から Windows 11 にアップグレードするか、Windows 11 を新しいバージョンにアップグレードすると、古いバージョンが Windows.old フォルダーに残ります。あなたのコンピュータWindows.oldフォルダーを削除しますインストールから 10 日後に自動的に実行されます。したがって、Windows 10 に戻すための組み込みオプションは 10 日後に無効になります。 10 日以前のグループに属している場合、手順は他のものとは異なり、より簡単です。
Windows 11を以前のバージョンにダウングレードする方法
Windows 11 から以前のバージョンまたは以前のバージョンにダウングレードするには、次の手順に従います。
- プレスウィン+アイをクリックして Windows の設定を開きます。
- に行くシステム > リカバリ。
- をクリックしてください以前のバージョンの Windows – 戻るボタン。
- 理由を尋ねられたら、チェックボックスをオンにします。
- をクリックします。次ボタン。
- をクリックしてください結構ですアップデートを確認するかどうかを尋ねるメッセージが表示されたら、ボタンをクリックします。
- をクリックします。次ボタンを2回押します。
- をクリックします。以前のビルドに戻るボタン。
- Windows 11 で設定を行います。
上記の手順について詳しく知りたい場合は、このまま読み続けてください。まず、新しい Windows 11 ビルドを 10 日以上インストールしていないことを確認してください。
すべてが適切に配置されていると仮定して、次のボタンを押します。ウィン+アイをクリックして、コンピュータの Windows 設定パネルを開きます。次に、に行きます。システム > リカバリオプション。
ここで、と呼ばれるオプションを見つけることができます。以前のバージョンの Windows。対応するものをクリックする必要があります戻るボタン。

次に、オペレーティング システムのビルドをダウングレードする理由を説明するよう求められます。好みに合ったチェックボックスを選択し、次ボタン。
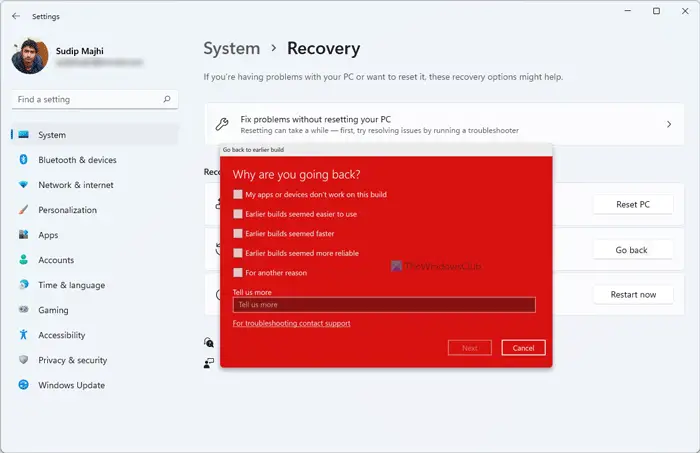
ある時点で、Windows 11 で利用可能な更新プログラムを検索するように求められます。結構です画面上のボタンをクリックします。最後に、と呼ばれるオプションを見つけることができます以前のビルドに戻る。
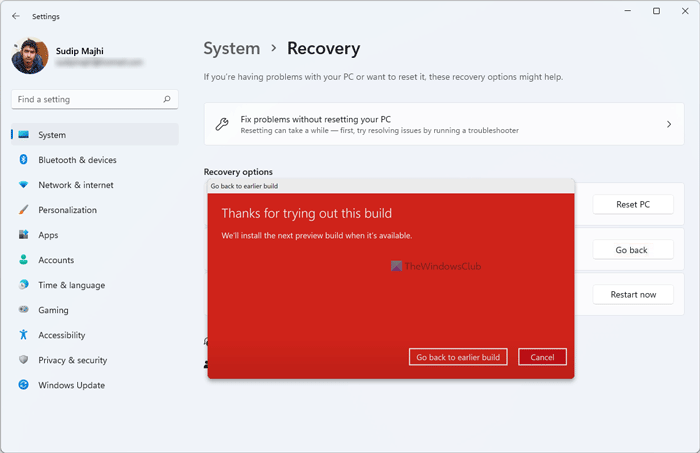
このボタンをクリックする必要があります。完了すると、コンピューターが自動的に数回再起動し、以前の Windows 11 ビルドのインストールが開始されます。
Windows 11 から Windows 10 にダウングレードできますか?
はい、できますWindows 11 から Windows 10 に戻すファイルを失うことなく 10 日以内に保存できます。ただし、10 日間の期間が経過すると、Windows 10 をクリーン インストールする必要があります。ロールバックまたは戻る選択肢がなくなる。始める前に、Windows 10 にダウングレードすると、インストールされているアプリと設定の変更がすべて削除されることを知っておく必要があります。ただし、完全に機能する Windows 10 コンピューターを入手したら、設定を行うことができます。
読む: 古いバージョンの Windows 11 の ISO をダウンロードする方法
10 日後に Windows 11 から Windows 10 にダウングレードするにはどうすればよいですか?
インストールから 10 日間のマークを超えた場合、戻るボタンは Windows の設定パネルで使用できなくなりました。その場合は、Windows 10 を新規にインストールする必要があります。そのためには、次のガイドを 1 つずつ実行して作業を完了してください。
- まず、次のことを行う必要があります。Microsoft.com から Windows ISO をダウンロードする。
- Rufus ツールを使用して、Windowsの起動可能なUSBを作成する。
- このガイドに従って、USBからWindowsをクリーンインストール。
上記の最後の手順を完了すると、Windows コンピュータをセットアップできます。ただし、このプロセスでは、コンピュータからすべてのファイルとフォルダが削除されます。したがって、これらの手順を実行する前に、重要なファイルのバックアップを作成することをお勧めします。
それだけです!このチュートリアルがお役に立てば幸いです。






