Windows 10 がインストールされているコンピューターに Windows 11 をインストールする場合、またはアップグレード インストールの代わりに Windows 11 のカスタム インストールを実行する場合、Windows.oldフォルダーシステムドライブ上にあります。インストールしても同様に、Windows 11またはWindows 10カスタム インストールを実行し、インストール プロセス中にパーティションをフォーマットしないと、以前のバージョンの Windows で使用されていたファイルは次の場所に保存されます。Windows.oldフォルダ。つまり、Windows を新しいバージョンにアップグレードすると、ディスク上に Windows.old という新しいフォルダーが作成されます。
Windows 11/10のWindows.oldフォルダー

のWindows.old次の条件が当てはまる場合、フォルダーが生成されます。
- 以前のバージョンの Microsoft Windows がインストールされているコンピュータに、新しいバージョンの Windows をインストールします。
- アップグレード インストールの代わりに、Windows Vista、Windows 7、Windows 8、Windows 10、Windows 11 のカスタム インストールを実行します。
- 以前のバージョンがインストールされていたドライブに Windows Vista、Windows 7、Windows 8、Windows 10、Windows 11 をインストールします。
この Windows.old フォルダーには、古い Windows インストールの次のフォルダーが含まれています。
- 窓
- ドキュメントと設定
- プログラムファイル
次のように、このフォルダーを使用して、古いインストールからドキュメントを取得できます。
- 「スタート」をクリックし、次のように入力します%systemdrive%\Windows.old[検索の開始] ボックスに入力し、Enter キーを押します。
- Windows.old フォルダーからファイルを取得します。
あるいは、単純に個人ファイルの回復ツールWindows.old フォルダーからファイルを取得します。
Windows.oldフォルダーを削除または削除します
Windows アップグレード後、デフォルトでは、スケジュールされたタスクが作成され、その後実行されます。4週間Windows.old ディレクトリを削除します。ただし、必要に応じて、Windows.old フォルダーを事前に手動で削除することもできます。使用する必要がなくなった場合は、次の手順で削除しても問題ありません。
ディスク クリーンアップを使用して Windows.old フォルダーを削除します
開けるディスククリーンアップツールをクリックし、このコンピュータ上のすべてのユーザーのファイルを選択します。をクリックします。ディスクのクリーンアップタブをクリックして、以前の Windows インストールチェックボックス。をクリックする必要がありますシステムファイルをクリーンアップするこのウィンドウを表示するには、ボタンをクリックします。
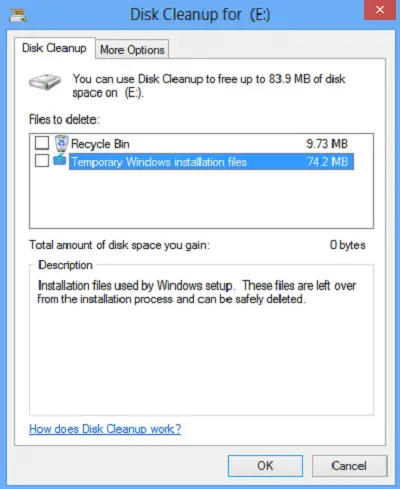
選択以前の Windows インストール。 「OK」をクリックします。これにより、Windows.old フォルダーが削除されます。
コマンドプロンプトを使用して Windows.old フォルダーを削除します
あるいは、コマンド プロンプトを使用して、以前の Windows インストールからファイルとフォルダーを削除することもできます。これを行うには、管理者として「コマンド プロンプト」を実行します。
まず、このフォルダーの所有権を取得する必要があるため、コマンド プロンプトで次のように入力します。
takeown /F C:\Windows.old\* /R /A
そして Enter キーを押します。
次に、コマンド プロンプトで次のように入力します。
cacls C:\Windows.old\*.* /T /grant administrators:F
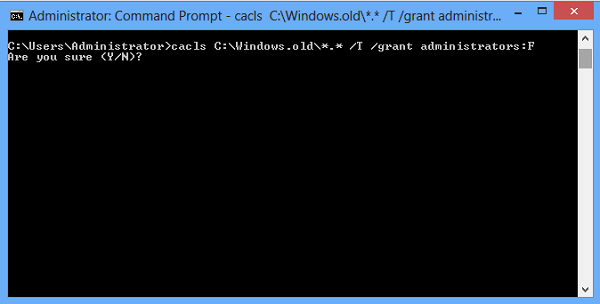
そして Enter キーを押します。このコマンドを実行すると、管理者にはすべてのファイルとすべてのフォルダーに対する完全な権限が付与されます。
最後に、次のように入力します
rmdir /S /Q C:\Windows.old\
そして Enter キーを押します。これにより、windows.old フォルダーが削除されます。
アップデート: SpaceWalker189 は、以下のコメントで、次のように BAT ファイルを作成できると述べています。
takeown /F C:\Windows.old\* /R /A pause cacls C:\Windows.old\*.* /T /grant administrators:F pause rmdir /S /Q C:\Windows.old\ pause
これをメモ帳にコピーして貼り付け、.bat ファイルとして保存します。
新しいコンピュータに Windows.old フォルダがあるのはなぜですか?
システムがアップグレードされると、新しいコンピュータに Windows.old フォルダが表示される場合があります。重要なシステム ファイルが保存され、必要に応じて以前の Windows バージョンに復元または戻すことができます。ディスク クリーンアップ ツールを使用し、「システム ファイルのクリーンアップ」を選択して削除できます。
アップデート後に Windows.old フォルダーを削除できますか?
はい、更新後に Windows.old フォルダーを削除して、ディスク領域を解放できます。以前のオペレーティング システムに戻す予定がない場合は、削除しても安全です。ただし、削除を続行する前に、古いシステム ファイルを回復する必要がないことを確認してください。
次に読む:






