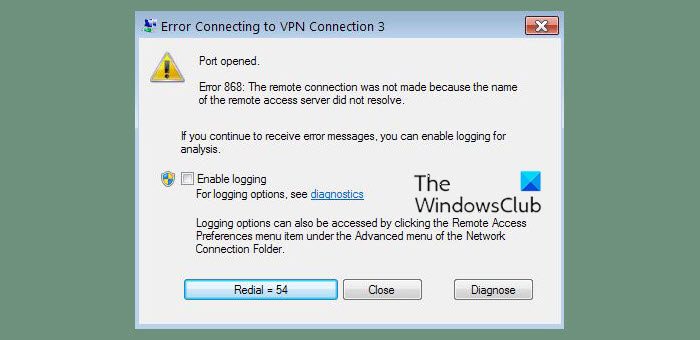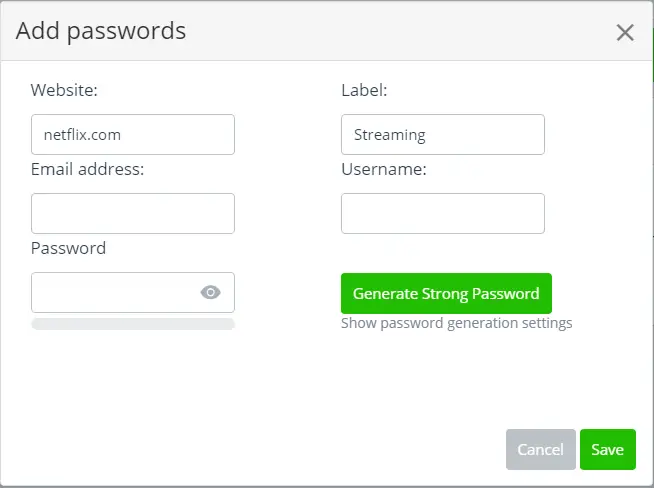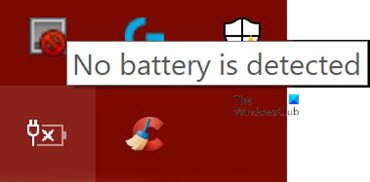受け取った場合リモート プロシージャ コール失敗エラー、走りながらDISM.exe /Online /Cleanup-image /RestorehealthでWindows 11/10, この投稿が役立つかどうかを確認してください。
私たちが使用するのは、システムファイルチェッカー破損した Windows システム ファイルをスキャンして復元します。ただし、このツールの実行中にエラーが発生し、ツールが正常に実行または実行を完了できない場合があります。それらは次のとおりです。
- システム ファイル チェッカー SFC が破損したメンバー ファイルを修復できない
- Windows リソース保護は破損したファイルを見つけましたが、一部を修復できませんでした
- システム ファイル チェッカーが機能していない、実行できない、または修復できませんでした
- Windows リソース保護は修復サービスを開始できませんでした
これが起こった場合は、次のことを試してみてくださいシステム ファイル チェッカーをセーフ モードで実行するまたはDISM を使用して Windows コンポーネント ストアを修復するそしてそれが機能するかどうかを確認してください。
ただし、DISM を使用して Windows コンポーネント ストアを修復しようとしても、スキャンが次の時点で停止することがあります。20%そしてエラーを出します:
DISM 使用時のリモート プロシージャ コール失敗エラー
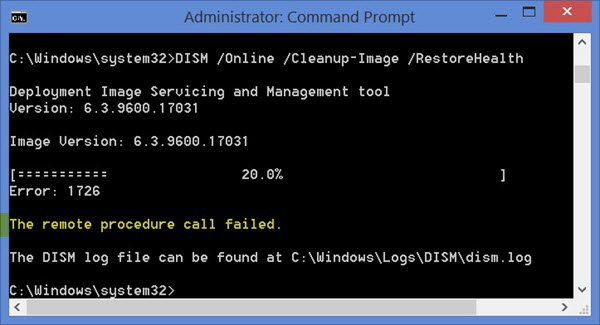
このエラーが発生した場合は、WinX メニューから「ファイル名を指定して実行」を開き、次のように入力します。サービス.mscEnter キーを押してサービス マネージャーを開きます。
探すリモート プロシージャ コール (RPC)サービスを選択してダブルクリックします。スタートアップの種類が自動であること、およびサービスが開始されていることを確認します。そうでない場合は、「スタート」ボタンを押します。
あなたが見ることになるベロリモート プロシージャ コール (RPC) ロケーターサービス。それをダブルクリックします。このサービスは、COM および DCOM サーバーのサービス コントロール マネージャーです。オブジェクトのアクティベーション要求、オブジェクト エクスポータの解決、COM および DCOM サーバーの分散ガベージ コレクションを実行します。

スタートアップの種類が「手動」であることを確認し、「開始」ボタンをクリックしてサービスを開始します。このサービスは、アプリケーションの互換性を支援します。
システムを再起動し、もう一度試して、問題が解決するかどうかを確認してください。
次の情報を受け取った場合は、これらの関連投稿を確認してください。