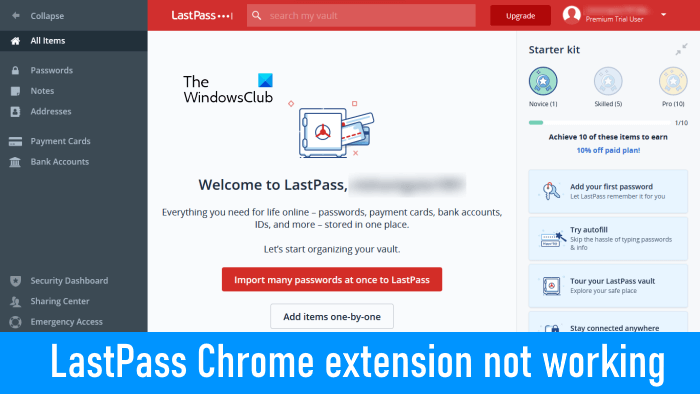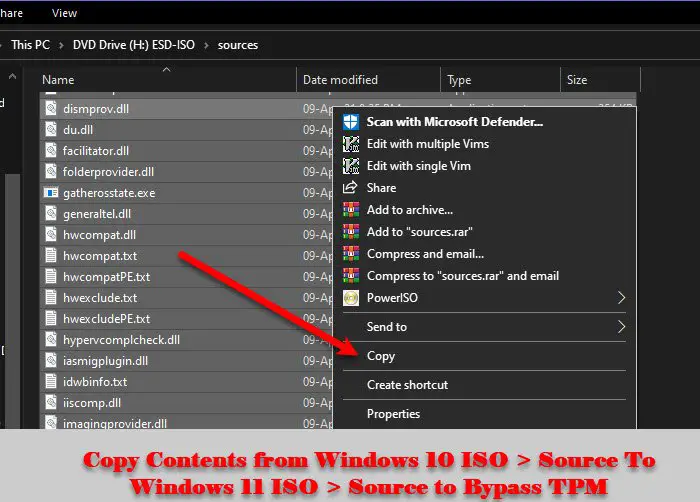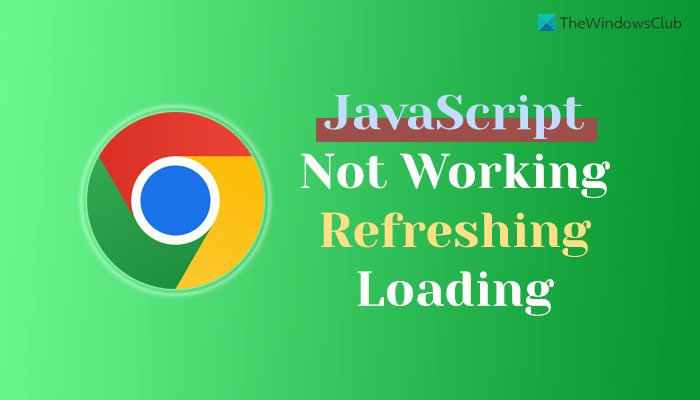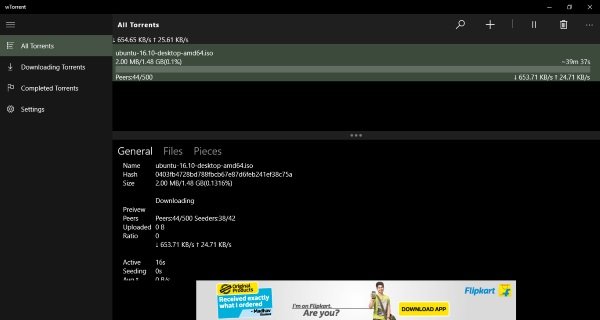受け取った場合Windows リソース保護は修復サービスを開始できませんでした、実行に進むときSFC/スキャンノウまたは Windows 11/10 のシステム ファイル チェッカーを使用している場合は、この投稿が役立つかもしれません。

のシステム ファイル チェッカーまたは sfc.exeMicrosoft Windows のユーティリティであり、次の場所にあります。C:\Windows\システム32フォルダ。このユーティリティを使用すると、ユーザーは破損した Windows システム ファイルをスキャンして復元できます。
ただし、このツールの実行中に次のいずれかのエラーが発生する場合があり、ツールは実行できず、ジョブを正常に完了できません。
- システム ファイル チェッカー SFC が破損したメンバー ファイルを修復できない
- Windows リソース保護は破損したファイルを見つけましたが、一部を修復できませんでした
- Windows リソース保護は要求された操作を実行できませんでした。
Windows リソース保護が修復サービスを開始できない問題を解決するにはどうすればよいですか?
このようなことが起こった場合、まず最初に行うべきことは、システム ファイル チェッカーをセーフ モードまたは起動時に実行するまたはDISM を使用して Windows コンポーネント ストアを修復するそしてそれが機能するかどうかを確認してください。あるいは、上記の個別のリンクに従ってエラーを個別にトラブルシューティングすることもできます。
Windows リソース保護は修復サービスを開始できませんでした
SFC および DISM ツールを実行した後、次の操作を実行します。
走るサービス。mscをクリックしてサービスマネージャーを開きます。探すWindows モジュール インストーラーまたは信頼できるインストーラーサービス。それをダブルクリックし、サービスが開始されていることを確認します。そうでない場合は、始めるボタン。スタートアップの種類は次のように設定する必要があります。マニュアル、 ところで。
Windows モジュール インストーラーまたは TrustedInstaller サービスを使用すると、Windows 更新プログラムおよびオプション コンポーネントのインストール、変更、削除が可能になります。このサービスが無効になっている場合、このコンピューターに対する Windows 更新プログラムのインストールまたはアンインストールが失敗する可能性があります。このサービスは Windows リソース保護ファイルとレジストリ キーに完全にアクセスでき、欠落または破損したシステム ファイルを復元するには実行する必要があります。
あるいは、管理者特権でコマンド プロンプトを開き、次のように入力して Enter キーを押すこともできます。
net start trustedinstaller
サービスが開始されたら、システム ファイル チェッカーを実行して、機能するかどうかを確認します。それでも機能しない場合は、次のことが必要になる可能性がありますそのログを分析する。
Windows リソース保護で破損したファイルを修復するにはどうすればよいですか?
Windows リソース保護で破損したファイルを修復するには、DISM ツールを実行するか、[この PC をリセット] オプションを使用する必要があります。それは必ず役に立ちます。
この投稿では、その方法を説明します外部ドライブで sfc /scannow システム ファイル チェッカーを実行する。
を受け取った場合は、この投稿を参照してください保留中のシステム修復があり、完了するには再起動が必要ですエラーメッセージ。

![プリンター構成エラー 0x80004005 [修正]](https://rele.work/tech/hayato/wp-content/uploads/2025/08/Printer-configuration-error-0x80004005-1.png)