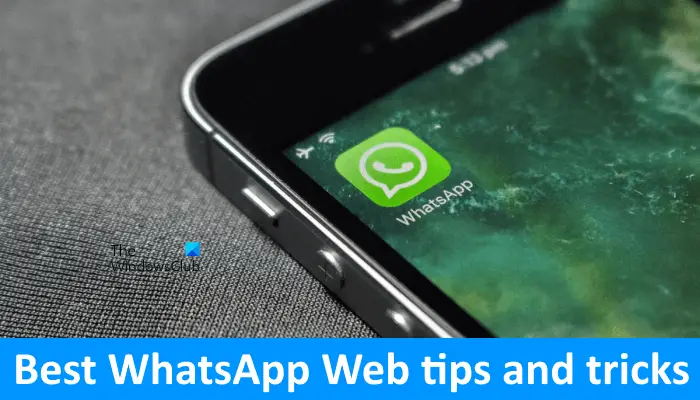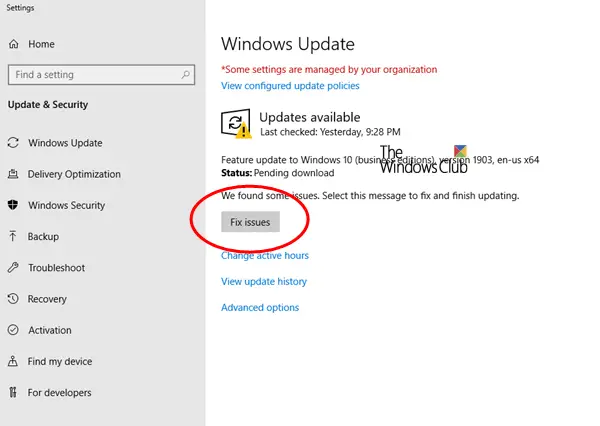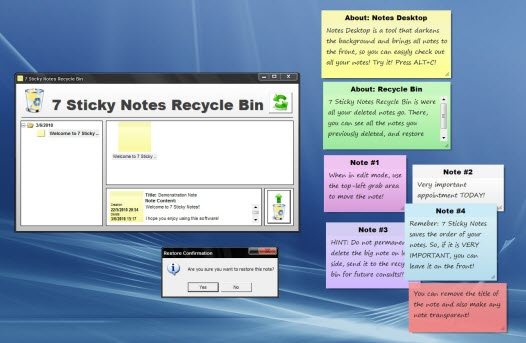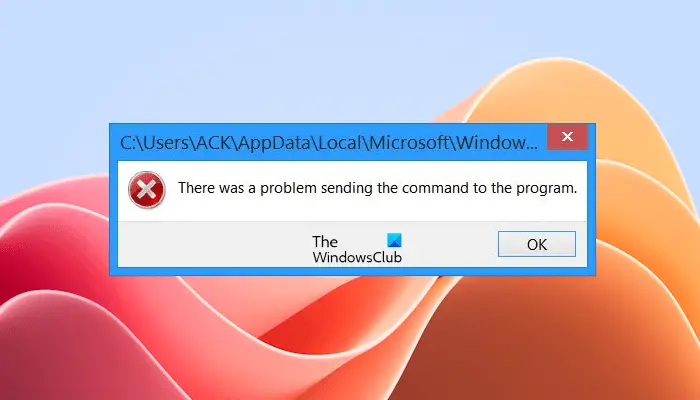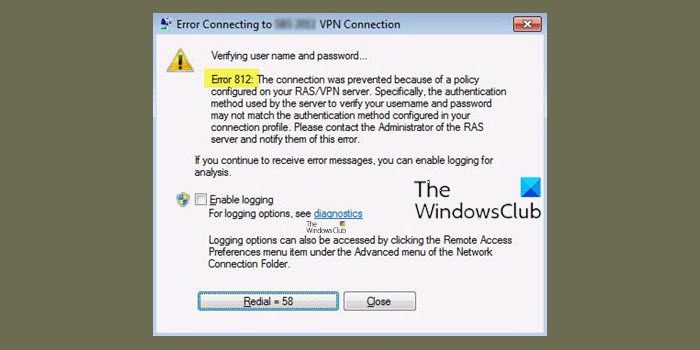この投稿では、まず Windows 11 に TPM (トラステッド プラットフォーム モジュール) が必要な理由を説明し、次にその方法を説明します。TPM なしでサポートされていない PC に Windows 11 をインストールする。
Windows 11 は、今年末までにすべての人に提供される予定です。視覚的な変更がいくつかありますが、完全な再設計ではありません。多くの Windows 10 ユーザーは PC ヘルス チェッカーを使用して、システムが Windows 11 を実行できるかどうかを確認する。システムで Windows 11 を実行できることに満足している人もいれば、「この PC では Windows 11 を実行できません”。という疑問が生じたとき、「私の PC が Windows 11 を実行するのに互換性がないのはなぜですか?」と多くの人が言うのは、コンピューターにTPM。したがって、この記事では、Windows 11 に TPM が必要な理由と、TPM をバイパスできるかどうかを説明します。
TPMとは
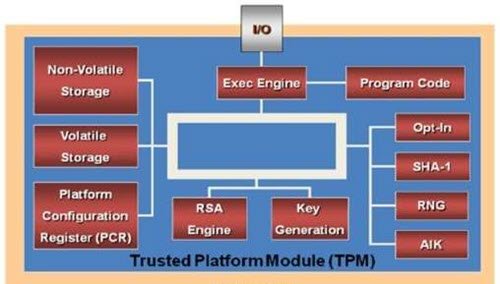
TPMとは、トラステッドプラットフォームモジュール暗号キーを保持するために使用される専用チップです。これはコンピュータを保護するためにあり、ハードウェア層の暗号化に他なりません。
TMP コンピュータ上で 2 つのキー、承認キーとストレージ ルート キーが生成されます。これらのキーはどちらも、ソフトウェアでは実現できないセキュリティを提供します。
読む:TPM チップが搭載されているかどうかを確認するにはどうすればよいですか?
Windows 11 に TPM が必要な理由は何ですか?
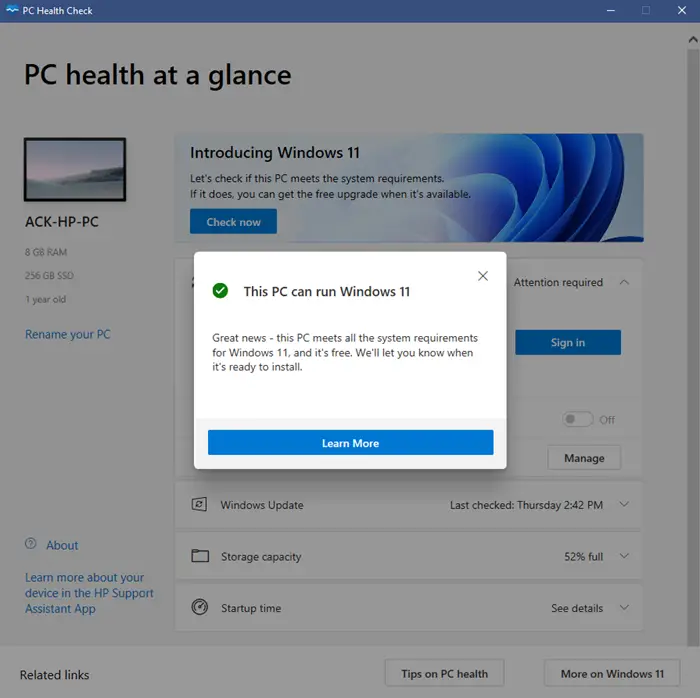
トラステッド プラットフォーム モジュール (TPM) は、Windows 11 の最も顕著なセキュリティ機能の 1 つです。TPM は、ハードウェア バリアの背後にある暗号化キーやユーザー資格情報などの機密データを保護するために使用されるチップです。攻撃者がより賢くなり、高度な技術を使用して PC 上のデータを改ざんすることで、マルウェア、ランサムウェア、その他のサイバー攻撃から PC を保護することができます。 TPM チップは CPU に個別に追加されるか、コンピューターのマザーボードに統合されます。
最近のほとんどのコンピューターには TPM が組み込まれています。そして、知らず知らずのうちに、私たちはこのチップを次のような多くのセキュリティ関連の仕事に使用してきました。Windows こんにちは。
TPM は、Windows Hello Face 認証方法だけでなく、ID を保護するための BitLocker にも使用されます。
Microsoft は TPM をWindows 11 を実行するための最小要件。したがって、PC に TPM チップが内蔵されている場合にのみ Windows 11 を実行できます。一部のハイエンド PC では TPM チップが使用されています。しかし、今では PC で Windows 11 を使用することが必須になりました。そうしないと、Windows 11 にアップグレードできません。
ユーザーにとって使いやすいように、TPM 2.0 チップはすべての認定 Windows 11 システムに統合され、ハードウェアの信頼のルートに裏付けられたセキュリティを利用できるようになります。
ハードウェア層のセキュリティは、ソフトウェア層のセキュリティよりもはるかに安全です。 TPM の助けを借りて、コンピュータはパスワードを辞書攻撃から保護しながらディスク全体を暗号化できます。多くの IT 企業が長年にわたってこれを使用してきましたが、Microsoft は保護を確保するためにすべての企業にこれを義務付けたいと考えています。
そこで Microsoft は、最新の CPU、セキュア ブート、仮想化保護機能を利用して、Windows が脆弱である際限なく続くランサムウェア攻撃に反撃しようとしています。
サイバー攻撃が増加し、企業が個人情報を盗むというニュースが増えるにつれ、人々は自分のプライバシーについて少し懐疑的になりました。 Windows 11 PC に TPM を必須にすることで、サイバー攻撃からある程度のプライバシーとセキュリティを確保できます。
ヒント: 使用できますWindows 11 の TPM 診断ツールシステムの Trusted Platform Module チップ情報を確認します。
TPM を使用せずにサポートされていない PC に Windows 11 をインストールする方法
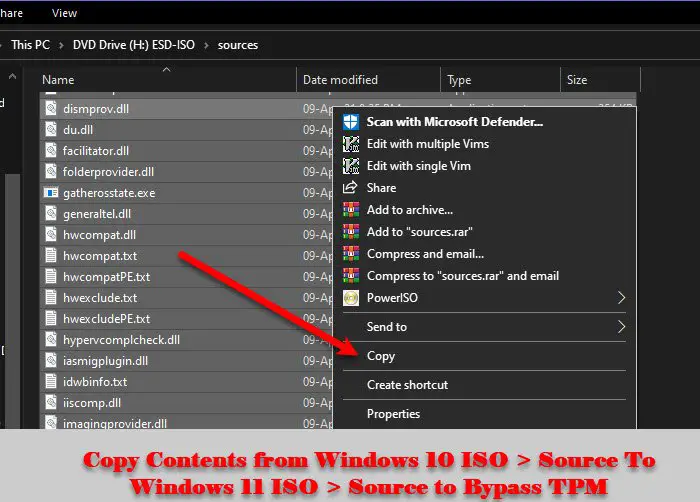
はい、TPM をバイパスすることができます。同じことを行う最も簡単な方法を示します。 Windows 10 ISO から Windows 11 の ISO にいくつかのファイルをコピーして転送する必要があります。そのため、TPM をバイパスするには、指定された手順に従ってください。
- Microsoft.com から Windows Media 作成ツールをダウンロードします。
- メディア作成ツールを使用してダウンロードしますWindows 10 ISOファイル。
- ここで、Windows 10 ISO を右クリックし、[Windows 10 ISO] を選択します。マウント。
- に行くこのパソコンマウントされたファイルを開きます。
- に行きます情報源フォルダーで、すべてのコンテンツを選択 (Ctrl + A) したままにしておきますインストール.esd(特定のファイルの選択を解除するには、その上にカーソルを移動し、Ctrl + Space キーを押します)、それらをコピーします。
- 次に、コピーした項目を情報源Windows 11 ISO のフォルダー。ファイルを置き換える許可を求められた場合は、許可を与えて、インストールプロセスが完了するまで待ちます。
読む:
- サポートされていないハードウェアに Windows 11 をインストールする方法?
- Windows 11 セキュア ブート要件をバイパスする方法?
- Windows 11 オンライン アカウント要件を回避する方法?
レジストリを使用して Windows 11 TPM 要件をバイパスする方法
サポートされていないデバイスでは、Windows 11 をインストールしようとすると、次のメッセージが表示される場合があります。この PC では Windows 11 を実行できません。
今すぐ押してくださいShift+F10開くコマンドプロンプト。それを使用して、regedit.exeを開くそしてレジストリキーを変更します。
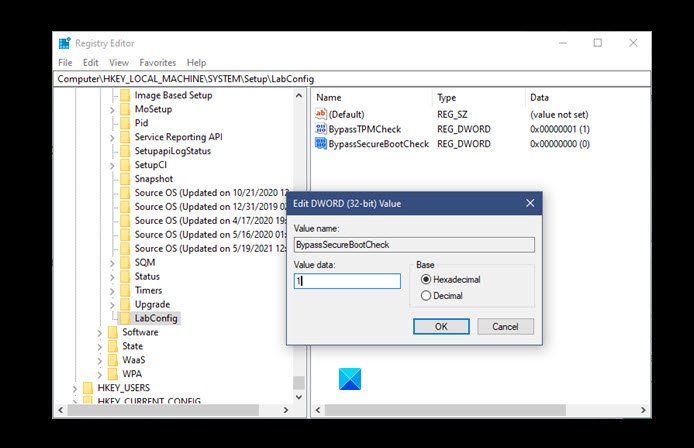
次のパスに移動し、新しいキーを作成しますラボコンフィグ:
HKEY_LOCAL_MACHINE\SYSTEM\Setup
LabConfig キーで、次の値を持つ 2 つの新しい DWORD を作成します。
- BypassTPMCheck – 00000001
- バイパスセキュアブートチェック – 00000001
保存して終了します。
ここで、Windows 11 のインストールを再試行します。これらの手順で TPM をバイパスできることを願っています。
また、Windows 11の要件をバイパスするFlyby11を使って簡単に。
関連している: 方法Hyper-V で TPM を有効にして Windows 11 をインストールする。