Windows 10 コンピューター上の Hyper-V に Windows 11 をインストールしようとして別の問題が発生する場合、それらのいくつかを修正する簡単な解決策を次に示します。あなたがしなければならないHyper-V で TPM を有効にするお使いのプロセッサが公式リストに掲載されていない場合でも、このチュートリアルを使用して Hyper-V 上で仮想的に VMTPM を有効にすることができます。
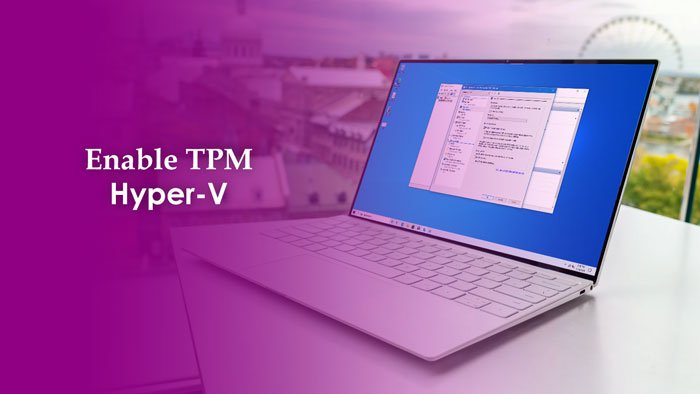
Microsoft がアップデートしたため、システム要件最新バージョンの Windows の場合、Windows 11 をインストールするにはトラステッド プラットフォーム モジュール 2.0 が必要です。かなり古いコンピューターをお使いの場合は、マザーボードにモジュールが搭載されていない可能性があります。新しいコンピューターを購入せずに Windows の最新バージョンを試したい場合は、Hyper-V が最適なソリューションです。
あなたはできるHyper-V に Windows 11 をインストールするただし、Hyper-V に Windows 11 をインストールするときに、TPM が有効になっていないために中断が発生する可能性があります。これが、作業を完了するためにこのセキュリティ機能を有効にする必要がある理由です。
始める前に、選択する必要があることを知っておく必要があります。第 2 世代Hyper-V 経由で仮想マシンを展開するとき。そうしないと、Windows 11 をインストールするために必要なオプションを取得できません。
Hyper-V で TPM を有効にして Windows 11 をインストールする方法
Hyper-V で TPM を有効にして Windows 11 をインストールするには、次の手順に従います。
- タスクバーの検索ボックスで「hyper-v マネージャー」を検索します。
- 個々の検索結果をクリックします。
- 仮想マシンを右クリックし、設定 オプション。
- に切り替えます安全 タブ。
- を選択します。トラステッド プラットフォーム モジュールを有効にする チェックボックス。
- 「OK」ボタンをクリックします。
これらの手順を詳しく確認してみましょう。
まず、コンピューター上で Hyper-V マネージャーを開く必要があります。そのためには、タスクバーの検索ボックスで「hyper-v マネージャー」を検索し、それぞれの検索結果をクリックします。ここでは、左側にあるコンピュータ名をクリックすると、すべての仮想マシンが表示されます。
仮想マシンが表示されている場合は、それを右クリックして、設定オプション。
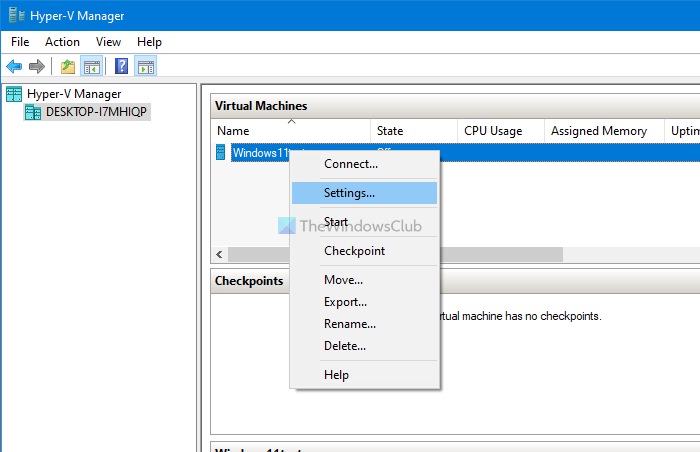
次に、目的の仮想マシンがドロップダウン リストで選択されていることを確認します。その後、に切り替えます安全タブをクリックしてチェックを入れますトラステッド プラットフォーム モジュールを有効にするチェックボックス。
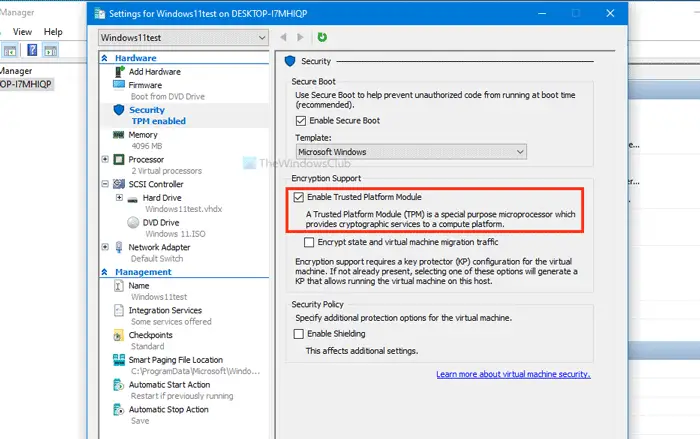
をクリックします。わかりましたボタンをクリックして変更を保存します。その後、問題なく Windows 11 をインストールできます。
Hyper-V は TPM をサポートしていますか?
はい、Hyper-V はトラステッド プラットフォーム モジュール (TPM) をサポートしています。ただし、必ず持っている必要がありますUEFIファームウェア第 1 世代を選択した場合、または UEFI ファームウェアがない場合は、TPM を有効にすることはできません。にPC が UEFI または BIOS を使用しているかどうかを確認してください、この詳細なチュートリアルに従ってください。
読む:Windows サンドボックスをインストールできません。ファームウェアで仮想化サポートが無効になっています。。
TPM は他の仮想マシン ソフトウェアでも利用できますか?
はい、TPM は VMware、VirtualBox などの他の仮想マシン ソフトウェアで使用できます。ただし、Hyper-V と同様、他の仮想マシン ソフトウェアで TPM を有効にするには UEFI ファームウェアが必要です。


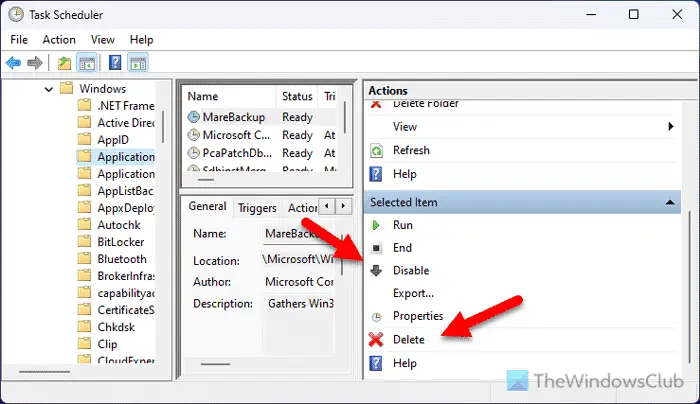

![BIOS でレガシーブートがグレー表示される [修正]](https://rele.work/tech/hayato/wp-content/uploads/2022/06/Legacy-Boot-is-greyed-out-in-BIOS.jpg)
