この投稿は、エラー メッセージが表示された場合のガイドです。Windows サンドボックスをインストールできません。ファームウェアで仮想化サポートが無効になっています。Windows 11/10 Professional または Enterprise バージョンの場合。コントロール パネルから Windows サンドボックスを有効にすると、Windows サンドボックスのエントリがグレー表示されると、このエラー メッセージが表示されます。問題を解決するためにできることは次のとおりです。
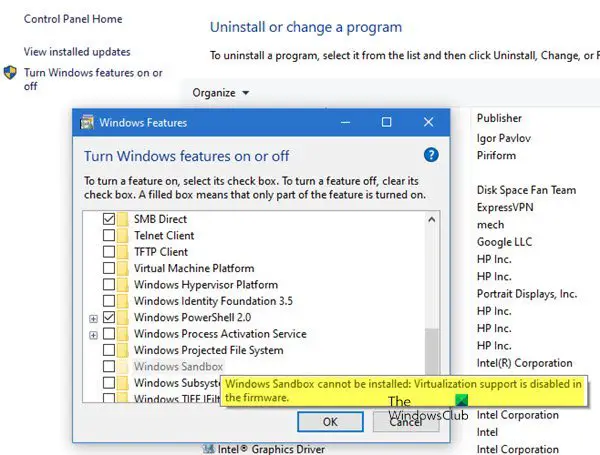
Windows サンドボックスをインストールできません。ファームウェアで仮想化サポートが無効になっています。
Windows サンドボックスは、物理マシンにアクセスさせずにアプリケーションを安全に実行およびテストできる安全な環境 (Windows 内の Windows) です。サンドボックスが実行され続ける限りのアプリケーションの存続期間。ただし、サンドボックスを実行するには仮想化サポートが必要ですが、ファームウェア レベル (ハードウェア仮想化) で有効になっていない場合は機能しません。
エラー メッセージは明らかであり、Windows サンドボックスをインストールする唯一の方法は、ファームウェア レベルで仮想化を有効にすることです。疑問がある場合は、ガイドを読んで確認してください。あなたのコンピュータはそれをサポートしています。
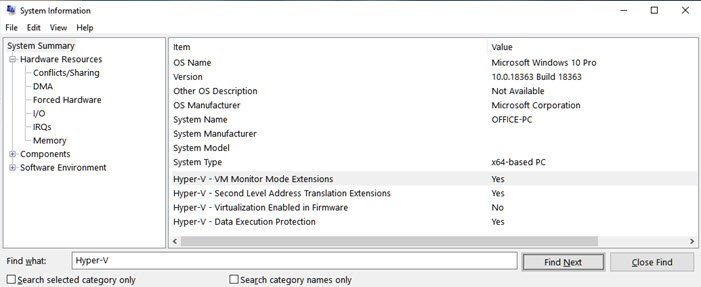
また、[ファイル名を指定して実行] プロンプトに「msinfo32」と入力し (Win +R)、Enter キーを押すことでも、すぐに確認できます。システム情報が明らかになり、仮想化に関する最終的な詳細が得られます。 Hyper-V に関するすべての情報が「はい」で、「ファームウェアで有効な仮想化」のみが「いいえ」の場合は、ハードウェア レベルでのみ有効にする必要があります。
読む: 方法ハードウェア仮想化を有効または無効にするBIOS経由。
インテル VT-x をオンにするAMD-V、別名ハードウェア仮想化BIOS または UEFI ファームウェア内
ラップトップまたはデスクトップのモデルに応じて、次の方法を見つけてください。BIOS を起動します。通常は F2 キーまたは Del キーです。見つからない場合は、ファームウェアにアクセスするもう 1 つの方法は、リカバリを使用することです。
設定に移動>「更新と回復」 >「回復」 >「今すぐ再起動」。リカバリで、[トラブルシューティング] > [高度なツール] > [UEFI ファームウェア設定] を選択します。
BIOS には、ハードウェア仮想化が仮想化または同様のものとしてリストされます。
どのメニューを有効にするかを判断するのに役立つ用語を探す必要があります。 BIOS に入ったら、次の手順に従います。
[高度な CPU 構成] または [チップセット] セクションを開きます。仮想化設定を見つけて、仮想化を有効にできる設定を探します。これは、プロセッサ メニュー、Chiupsert、または Advanced Chipset の下にある場合もあります。
設定を見つけたら、キーボードを使用して設定を有効にします。必ず保存して終了してください。
コンピューターを再起動し、仮想サンドボックスのインストールに戻りますが、今回はグレー表示されません。代わりに、ボックスをチェックしてインストールできます。
読む: 方法Hyper-V で TPM を有効にするWindows 11をインストールします。





