現在のセットアップ内から実行できるため、マシンのセットアップに影響を与えることなくマシン上で Windows 11/10 を試すためのさまざまな仮想化ソフトウェアがあります。これについてはすでに記事で見ましたVirtualBox に Windows をインストールする方法。
これらの仮想化ソフトウェアの多くは、ハードウェア支援仮想化 (HAV)。これは、Intel Virtualization Technology (Intel VT) または AMD Virtualization (AMD-V) テクノロジーを備えた仮想化オプション固有のプロセッサを含むプロセッサで利用できます。
私の Windows PC が仮想化をサポートしているかどうかを確認するにはどうすればよいですか?
1] BIOS なしの Windows 11 で仮想化が有効になっているかどうかを確認する方法は?
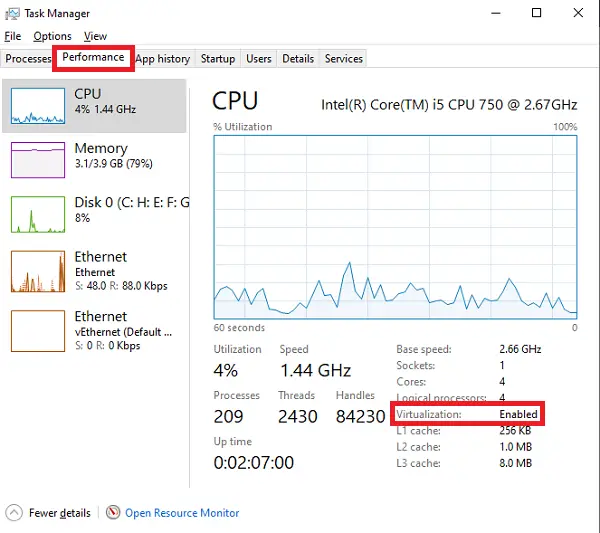
タスク マネージャーの CPU の詳細を確認して、PC が仮想化をサポートしているかどうかを確認できます。
- Ctrl + Shift + Esc を使用してタスク マネージャーを起動します
- 「パフォーマンス」タブに切り替えて、「CPU」を選択します
- セクションの右下で、仮想化が有効になっている
2] 安全なソフトウェアを使用する
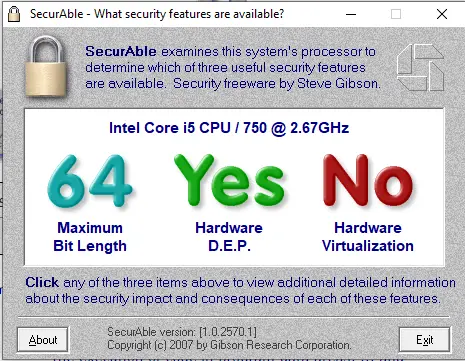
安全性の高いは、システム プロセッサにクエリを実行して 3 つの主要な情報を検出できる無料のツールです。 ^4 ビットのサポート、悪意のあるコードと仮想化を防止するハードウェア サポート。これはスタンドアロンの実行可能ファイルです。あとは実行するだけです。
3] ハードウェア支援仮想化検出ツールを使用する
マイクロソフトは、コンピュータ プロセッサが HAV をサポートしているかどうか、およびこの設定が有効になっているかどうかを確認するハードウェア支援仮想化検出ツール (HAV) と呼ばれるツールを提供しています。
このツールを実行すると、システムが仮想化をサポートしており、BIOS で設定が有効になっている場合は、次のように表示されます。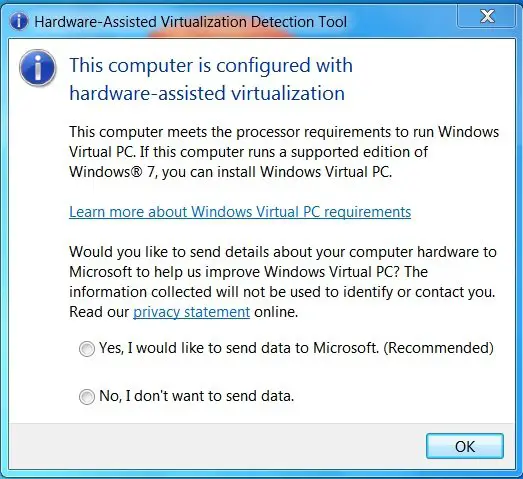
PC がそれをサポートしていても、BIOS で有効になっていない場合は、次のメッセージが表示されます。
次に、BIOS から HAV を有効にする必要があります。
このスクリーンショットは BIOS オプションを示しています。これは、BIOS に応じてシステムによって異なる場合があります。
お使いの PC が仮想化をサポートしていない場合は、次のようなメッセージが表示されます。
したがって、仮想マシンを使用して PC で Windows 111/10 を試したい場合、または単に Windows コンピュータが仮想化をサポートしているかどうかを確認したい場合は、このツールをダウンロードして実行してください。もちろん、いつでもできますクリーンインストールまたは、デュアルインストール, お使いの PC が仮想化をサポートしていない場合、およびその OS を実行するための最小要件を満たしている場合。
Microsoft ハードウェア支援仮想化検出ツールを次のサイトからダウンロードします。CNET。 Microsoft はこのツールを削除したようです。
BIOS が仮想化をサポートしているかどうかを確認するにはどうすればよいですか?
BIOS が仮想化をサポートしているかどうかを確認するには、まず BIOS を開く必要があります。そのためには、マザーボードの製造元の公式の方法に従ってください。その後、詳細設定パネルを開いて、仮想化設定のステータスを確認できます。それにちなんだ名前の設定がある場合は、コンピューター上で仮想化を使用できます。
関連記事:






