他の技術愛好家の多くと同様に、システム上で複数の OS を実行したい場合は、それを仮想マシンとしてインストールする方が、他の OS にアクセスするたびにコンピュータを再起動する必要がないため、より有利であるように思われます。ただし、仮想マシンを作成するには、プロセッサが仮想化プロセスをサポートしていることが不可欠です。幸いなことに、次のことを可能にするツールが多数あります。CPU が Hyper -V をサポートしているかどうかを確認してください。
Windows 10 PC が Hyper-V をサポートしているかどうかを確認する
1] システム情報ユーティリティの使用
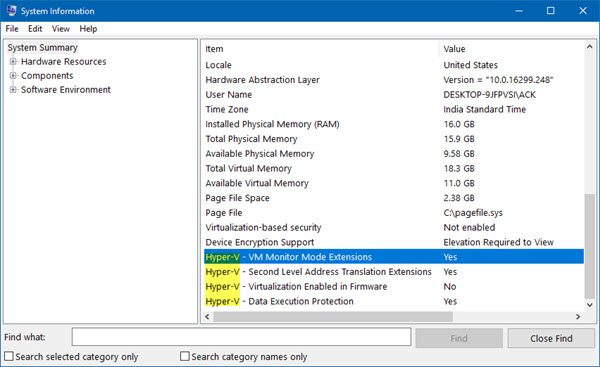
タイプmsinfo32[検索の開始] ボックスに入力し、Enter キーを押して組み込みの検索ボックスを開きます。システム情報ユーティリティ。
次に、最後までスクロールして、Hyper-V で始まる 4 つの項目をエントリで検索します。それぞれの横に [はい] が表示されている場合は、Hyper-V を有効にする準備ができています。表示されない場合、または後に「いいえ」が表示される場合は、ファームウェアで仮想化が有効化設定を行うには、BIOS設定そして仮想化のサポートを有効にする。また、他の項目の横に「いいえ」が表示されている場合は、Hyper-V を実行できません。
2] Intel または AMD ツールを使用する
を使用することもできます。インテル プロセッサー識別ユーティリティそしてAMD-V と RVI Hyper V 互換性ユーティリティこれを簡単に見つけるには。
a) インテルユーザー
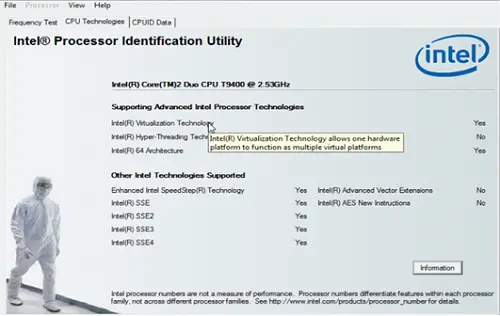
のインテル プロセッサー識別ユーティリティダウンロードできるものここユーザーの以下を自動的に識別します。
- プロセッサ番号
- プロセッサーとシステムバスの速度
- プロセッサキャッシュ
- プロセッサーがサポートするさまざまな Intel テクノロジー
プロセッサ番号がわからない場合は、それを見つける方法があり、ユーティリティをダウンロードしてインストールし、実行するだけです。
起動したら、[CPU テクノロジー] タブを選択し、高度なテクノロジーに [はい] または [いいえ] のフラグが付いているかどうかを確認します。
b) AMD ユーザー
AMD-V と RVI Hyper V 互換性ユーティリティそれも簡単ですダウンロードそして走ります。
すべてのコンテンツを抽出して、昇格した権限でツールを起動します。システムが HYPER V と互換性のある AMD プロセッサを実行している場合、情報が表示されます。
完了したら、次に進むことができますWindows で Hyper-V を有効にするコンピューター。






