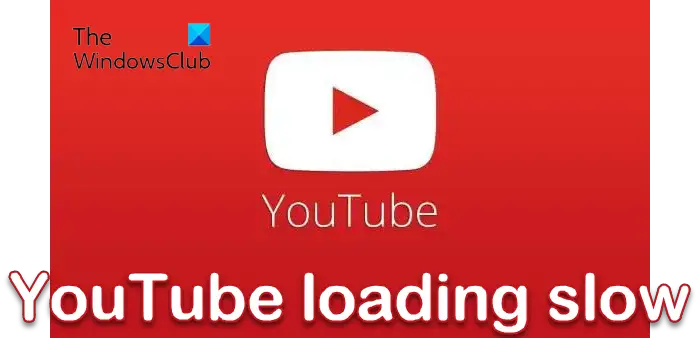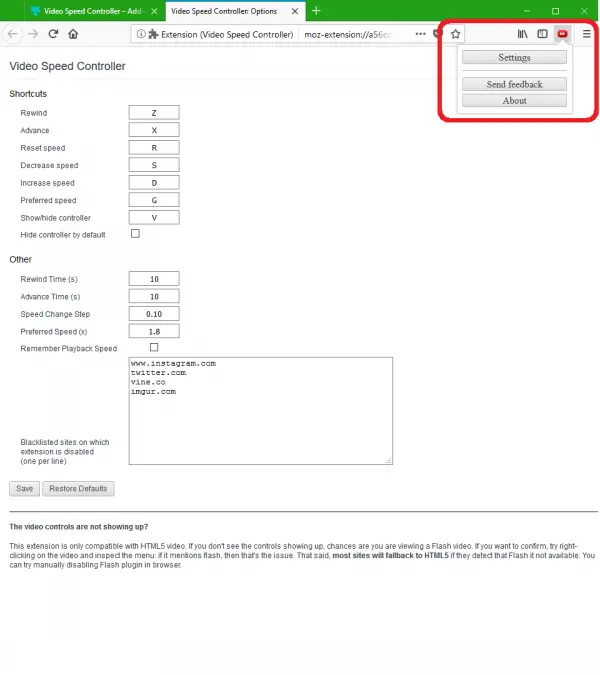ハードウェアやソフトウェアなどの詳細など、マシンについてもう少し詳しく知りたい場合があります。Windows 11 または Windows 10 でそのようなシステム情報をネイティブに取得するには、4 つの方法があります。
Windows 11/10のシステム情報ツール
Windows 11/10 には、システムに関する情報を提供できる 5 つの組み込みツールがあります。
- コントロールパネル
- コンピュータの管理
- システム情報
- MSInfoユーティリティ
- Windows の設定。
それらを簡単に見てみましょう。
1] コントロールパネルのシステムプロパティ
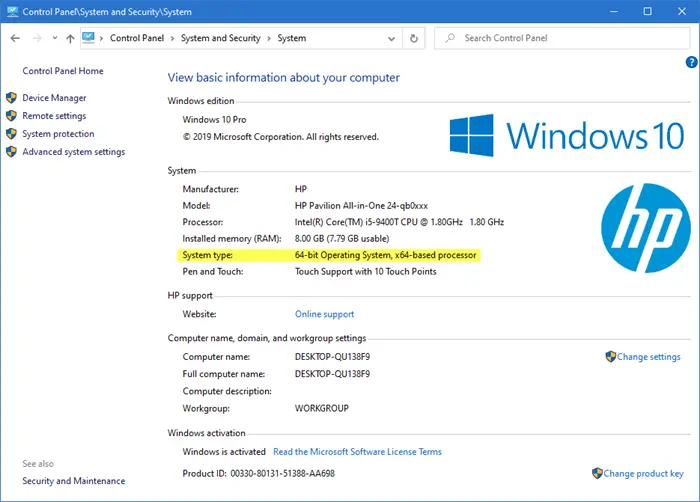
オペレーティング システムとコンピュータについての基本事項だけを知りたい場合は、システム コントロール パネルを試してください。開けることができますシステムのプロパティWindows ロゴ + Break キーを押すか、「コンピュータ」を右クリックして「プロパティ」を選択します。
読む: 方法Windows 11/10でシステムのプロパティを開く今。
2]コンピュータ管理ユーティリティ
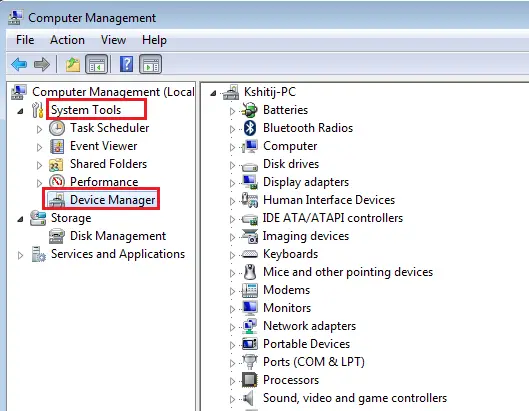
さらに詳しい情報が必要な場合は、「この PC またはコンピュータ」を右クリックし、「管理をクリックしてコンピュータ管理ユーティリティを開きます。
読む: 方法コンピュータの RAM、グラフィックス カード/ビデオ メモリを調べるWindows PC の。
3] システム情報
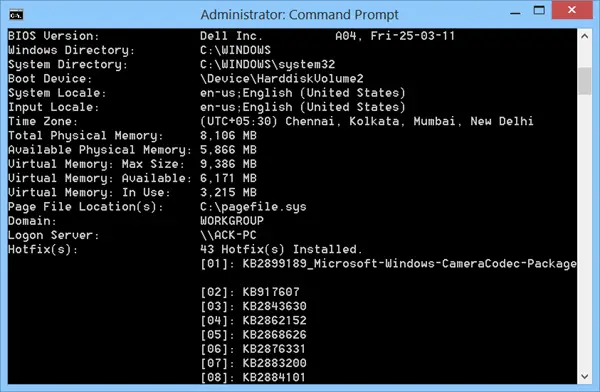
もう少し詳しく説明すると、Systeminfo.exe は優れたツールです。システム情報.exeは、Windows のバージョン、BIOS、プロセッサ、メモリ、ネットワーク構成などに関する情報を表示するコマンド ライン ユーティリティです。
ヒント: どうすればできるかを調べてくださいWindows デスクトップにシステム構成の詳細を表示する。
4] システム情報、MSInfo ユーティリティ、または msinfo32.exe
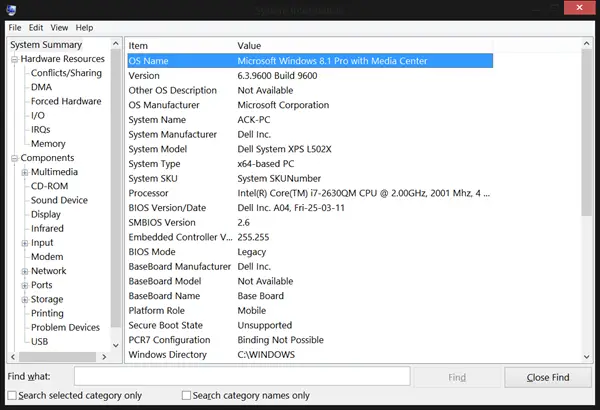
そして最後に、システム情報または MSInfo ユーティリティまたは msinfo32.exe。まさにオタクの楽園です!このツールを使用すると、コンピュータに関する情報を収集したり、コンピュータの問題を診断したり、他のツールにアクセスしたりできます。
これを開始するには、「ファイル名を指定して実行」>「msinfo32」と入力して「Enter」を押します。
提供される豊富な情報は、控えめに言っても圧倒的なものとなるでしょう。構成情報を保存しておくことは常に良い考えです。問題が発生した場合には、かなり役立つことがわかります。マシンの現在の構成と以前の良好な構成を比較すると、問題のある領域を特定するのに役立ちます。
のシステム情報または MSInfo ユーティリティまたは msinfo32.exe は以下を提供します。
- Windowsのバージョン
- OEM システム情報 (メーカー、モデル、タイプ)
- 中央処理装置 (CPU) の種類
- メモリとシステムリソースの量
- BIOS バージョン
- ロケール
- タイムゾーン
- DOMAINNAME\USERNAME 形式のユーザー名 (コンピューターがドメインにログインするように構成されている場合にのみ表示されます)
- ブートデバイス (コンピュータ上に複数のデバイスが存在する場合)
- ページファイルへのパス
- ハードウェアリソースカテゴリ
- 他にもたくさんのことがあります!
あなたはできるシステム診断レポートを生成するそれを .nfo ファイルとして保存します。このファイルは、システム情報とともに開くことも、単にテキスト ファイルとして開くこともできます。
見る: 無料CPU 温度モニターおよびチェッカー ソフトウェアWindows PC用
5] Windowsの設定を使用する
Windows 11
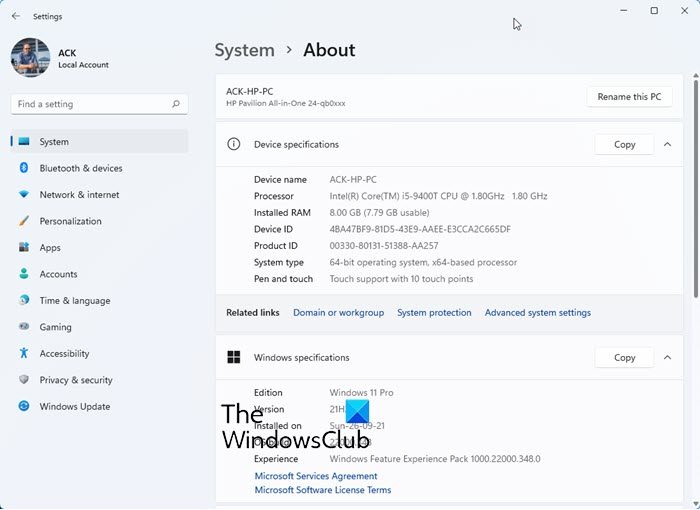
Windows 10

WinX メニューから、[設定] > [システム] > [バージョン情報] を開きます。
ここで、いくつかの基本的な詳細を確認できます。
また、ワンクリックでコンピュータのソフトウェアおよびハードウェア構成情報を提供する、いくつかの無料のサードパーティ ツールについても取り上げました。
サンドラ・リトル|MiTeC システム情報 X|CPU-Z|HiBit システム情報|ハードウェアの識別|BG情報|スペシー|O&O デスク情報|HWiNFO32|システム情報。
こちらもチェックしてみてはいかがでしょうかWindows イベント ビューア プラス。