のシステムのアプレットコントロールパネルコンピュータのハードウェアとオペレーティング システムに関する情報を提供します。 Microsoft はコントロール パネル アプレットを段階的に廃止し、段階的に設定アプリに移行しようとしているため、システム アプレットも失われているようです。Windows 11/10。
コントロール パネルを起動すると、システム アプレットは次のように表示されます。
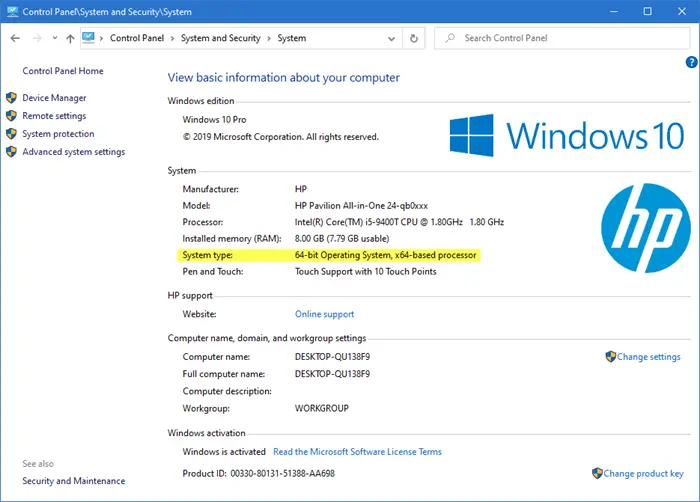
さて、これを開こうとすると、コントロールパネル、選択しますシステムとセキュリティ、そして、 をクリックしますシステムを使用すると、従来のシステム アプレットは表示されません。
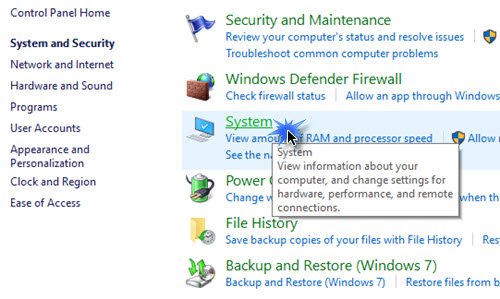
代わりに、次のように表示されます。についてのページWindowsの設定現れる:
Windows 11
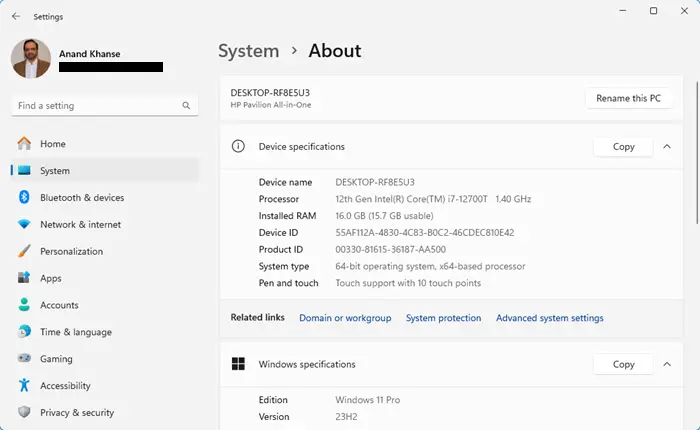
Windows 10
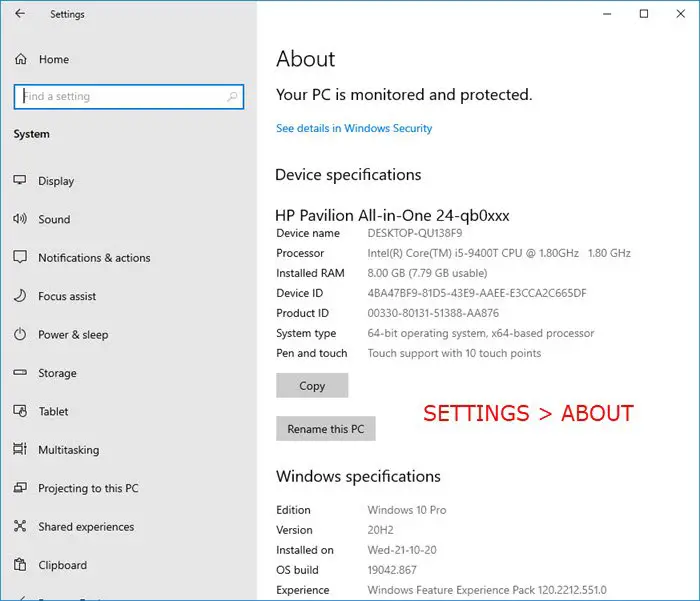
でについてこのセクションには、PC の保護とセキュリティに関する基本情報と、デバイス名、プロセッサー、製品 ID、システム タイプ、デバイス ID などのデバイスの仕様が表示されます。また、エディションなどの Windows の仕様に関する情報も表示されます。バージョン、OS ビルド、インストール日。
Windows 11のコントロールパネルでシステムのプロパティを開く方法
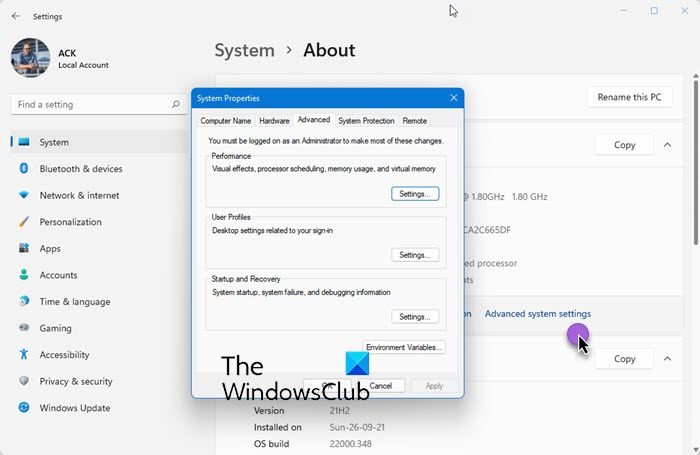
- Windows 11の設定を開き、
- 選択システム
- 左側にある「バージョン情報」をクリックします
- 次に、右側にあるをクリックします高度なシステム設定
- 「システムのプロパティ」ボックスが開きます。
Windows 10のコントロールパネルでシステムのプロパティを開く方法
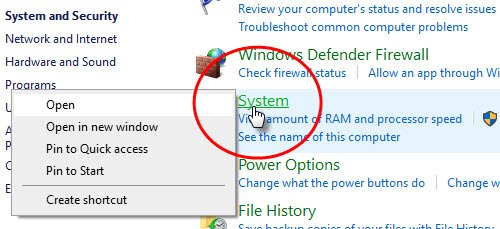
- を開きますコントロールパネル、
- 選択システムとセキュリティ、
- 次に、上で右クリックしますシステムそして選択します開ける。
- 今すぐシステムのプロパティを開きたい場合は、次のことを行う必要があります。右クリックの上システムそして選択します開ける。
- 古典的なシステム プロパティ アプレットが表示されます。
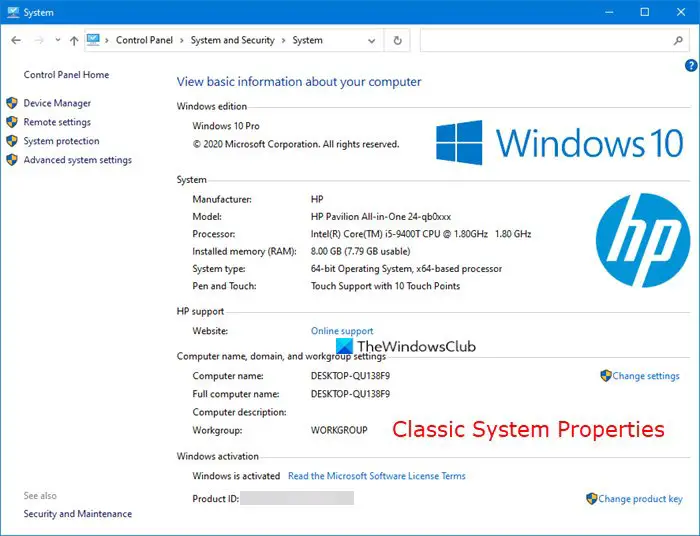
この PC 経由でシステム コントロール パネル アプレットを開く
開けるこのパソコンフォルダーを選択し、空のスペースの任意の場所を右クリックします。
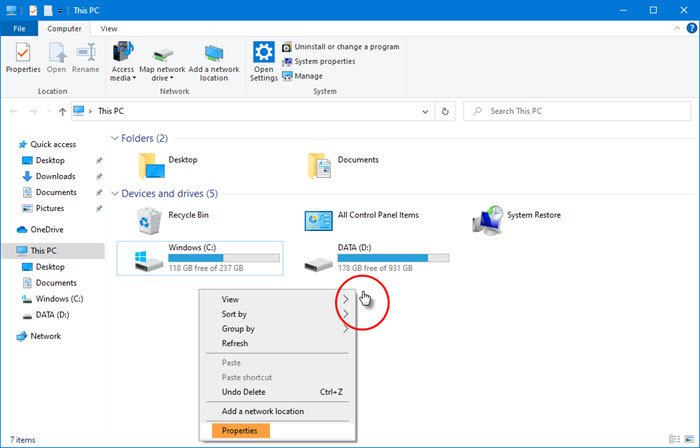
選択プロパティ従来のシステム プロパティ アプレットが表示されます。
[実行] ボックスを使用してシステム コントロール パネル アプレットを開く
[ファイル名を指定して実行] ボックスを開き、次のコマンドを入力して Enter キーを押します。
explorer shell:::{BB06C0E4-D293-4f75-8A90-CB05B6477EEE}ご希望であれば、次のこともできますデスクトップショートカットを作成するこのパスを使用します。
設定アプリはタッチ操作にさらに適しており、誤ってタップすることを防ぐ適切なレイアウトが採用されています。コンピューターとオペレーティング システムをカスタマイズするためのセンターが 2 つあるということは、より多くのコードを意味し、したがってより多くのメモリ使用量を意味します。これは、リソースの少ないコンピュータやタブレットなどでも最新のオペレーティング システムがスムーズに動作することを望む Windows のモットーとは逆です。
これがお役に立てば幸いです。
Windows のコントロール パネル システム アプレットはどこにありましたか?
Windows 11/10 では、コントロール パネルのシステム アプレットが削除されたため、システム情報を取得するには、[Windows の設定] > [バージョン情報] > [システムの詳細設定] を開く必要があります。
コンピュータの情報を提供するコントロール パネル アプレットはどれですか?
これら 5 つの組み込みのいずれかを使用できますWindows のシステム情報ツール。 Microsoft は、Windows 11/10 のコントロール パネルからシステムのプロパティ ボックスを削除しました。






