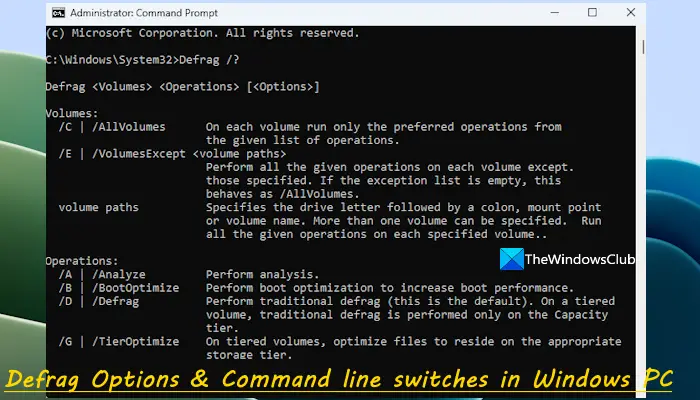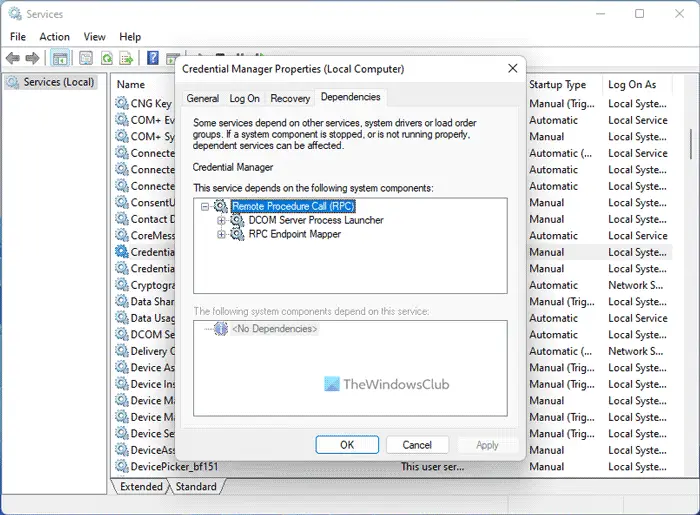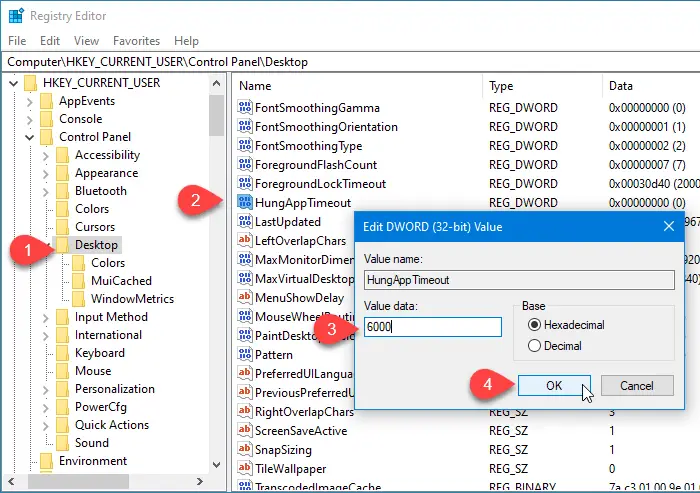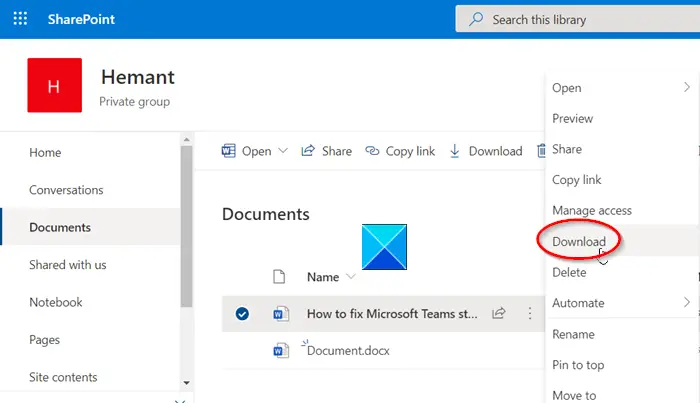停止エラーが表示された場合 –0x7B アクセスできない_ブート_デバイス申請後Windows アップデートWindows 11/10/8/7 システムでは、これはシステムの起動状態の結果であることに注意してください。 Microsoft は、この問題に対処するのに役立ついくつかの手順を定めました。それらを見てみましょう。
0x7B INACCESSIBLE_BOOT_DEVICE Windows アップデート後のブルー スクリーン
0x7B INACCESSIBLE_BOOT_DEVICE エラーが発生すると、途方に暮れるかもしれません。もしかしたら問題を理解できないかもしれませんが、心配しないでください。それは正常なことです。さらに、この一見複雑な問題には有効な解決策がいくつかあります。
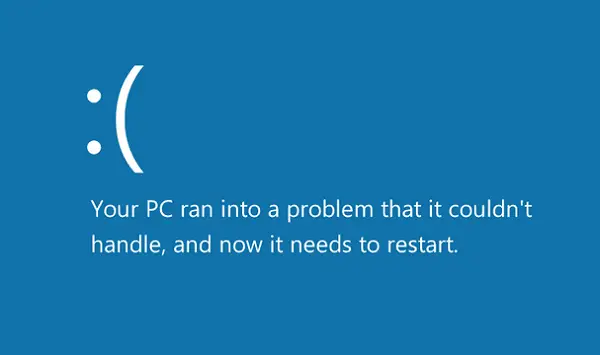
この停止エラーは、デバイス ドライバーやデータの破損によるブート状態の欠陥が原因で発生します。場合によっては、ハードウェア障害やウイルスが原因である可能性もあります。例外なく、この stop 0x0000007B エラーが発生します。死亡または停止エラーのブルー スクリーン。
Windows が問題から回復した場合でも、次のようなプロンプトが表示されます。Windows が予期しないシャットダウンから回復しました」と表示され、この問題は Windows のどのバージョンでも発生する可能性があります。これがあなたにも問題がある場合は、いくつかの解決策を紹介します。
デバイスを再起動して、問題が自動的に解決されるかどうかを確認してください。時々それは起こりますが、二度と現れません。エレスさん、読んでください。
1] ハードドライブコントローラーに変更を加えます
最近ハード ドライブ コントローラーに変更を加えた場合、これが原因である可能性があるため、これらの変更を元に戻して状況を元に戻します。次のいずれかの手順を実行します。
- 使用システムの復元。
- 新しいハードドライブコントローラーを再構成します。
- 再構成が機能せず、本質的に必要ない場合は、新しいハード ドライブ コントローラを取り外します。
- スタートアップ修復を実行する
- ドライバーを更新する前のハード ドライブ コントローラーとデバイス ドライバーのバージョンに戻ります。
これらすべては、問題の原因に応じて、問題を解決できる場合もあれば、解決しない場合もあります。この解決策が機能しない場合は、少なくともハード ドライブ コントローラーに問題がないことがわかります。
2] SCSI チェーンの終端を確認する
SCSI ハードドライブを使用している場合は、終端不良がエラーの原因である可能性があります。したがって、この問題を解決するには、この問題に対処する必要があります。ただし、家庭用コンピュータは通常、SCSI ではなく PATA と SATA を使用するため、最初はこれが問題ではない可能性があります。
3] インストールの確認
ハードドライブが正しく取り付けられていることを確認してください。最近新しいドライブを取り付けていない場合は、別の原因で問題が発生している可能性があります。
4] BIOS 設定を確認する
ハードドライブが正しく構成されていることを確認する必要があります。BIOS。適切な構成を確保するために、必要に応じて設定を変更します。
5] ウイルススキャン
前述したように、停止エラーはウイルスが原因である可能性があります。したがって、ウイルスをスキャンし、主にブート セクターと MBR でマルウェア攻撃をチェックする必要があります。これに問題がある場合は、ウイルス対策ソフトウェアの通常の手順に従い、デバイスを再起動してください。この問題がまったく起こらないようにするために、ウイルス対策ソフトウェアは常に最新の状態に保ってください。
6]ドライバーを更新する
古いハード ドライブ コントローラー ドライバーがこのエラーを引き起こす可能性があるため、デバイスドライバーを更新する。
7] BIOS でモードを変更する
一部の高度な SATA 機能がこのエラーを引き起こす可能性があります。エラーを元に戻し、今後のエラーを回避するには、SATA (AHCI) モードを IDE モード (ATA または互換モード) に変更します。一部の古いバージョンでは、解決策が逆になる場合があります。 CMOS をクリアすることも役立ちます。
8] chkdskを実行します
ブート ボリュームが破損している場合は、ハード ドライブ上で chkdsk を実行すると問題が解決します。そうする必要があるかもしれませんchkdskを実行する回復コンソールから。
9]ハードドライブエラー
ハードドライブが故障した場合は、交換する必要があります。破損したハードドライブから逃れる方法はありません。
エラーが再び発生するのを避けるために、CU とデルタ更新が 1 回の再起動中に同時にインストールされないようにパッチ適用インフラストラクチャを構成します。
読む:Windows にドライバーをインストールした後のブルースクリーン
高度なトラブルシューティング: Windows Update インストール後のエラー 7B Inaccessible_Boot_Device
Windows Update のインストール後にエラー 7B Inaccessible_Boot_Device が発生した場合、それは上記で説明したシナリオとはまったく異なります。保留中の Windows 11/10 インストールがあるかどうかを確認し、レジストリ ハイブをアンロードして修正する必要があります。Windowsをセーフモードで起動するメディア インストールを使用するか、アドバンスト リカバリ モードにアクセスできるかどうか。
Windows Updateのインストール状況
コマンド プロンプトを開き、次のコマンドを実行して Windows Update のインストールと日付を確認します。 C がシステム ドライブであると仮定します。
Dism /Image:C: /Get-packages
このコマンドの結果により、次のことが明らかになります。インストールが保留中そしてアンインストール保留中パッケージ。
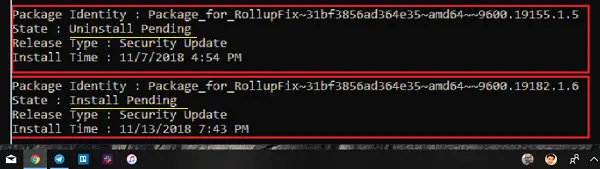
- コマンドを実行しますdism /Image:C:\ /Cleanup-Image /RevertPendingActions。
- に移動しますC:\Windows\WinSxS、次に、保留中の.xmlファイルが存在します。存在する場合は、名前を次のように変更します保留中.xml.old。
レジストリの変更を元に戻す
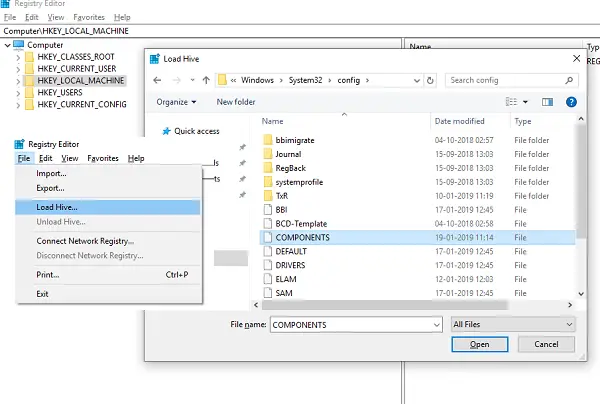
ハイブをロードする
- 実行プロンプトに「regedit」と入力して、レジストリ エディターを開きます。
- 選択HKEY_LOCAL_MACHINEをクリックし、[ファイル] > [ファイル] に移動します。ハイブをロードする。
- C:\Windows\System32\config に移動し、COMPONENT という名前のファイルを選択します。開けてください。
- 名前を付けて保存します。オフラインコンポーネントハイブ」それは私たちの新しいハイブです。
- HKEY_LOCAL_MACHINE\OfflineComponentHive を展開し、PendingXmlIdentifier キー存在します。
- OfflineComponentHivekey のバックアップを作成してから、PendingXmlIdentifier キーを削除します。
ハイブをアンロードします:
選択オフラインコンポーネントハイブをクリックし、[ファイル]、[Hive のアンロード] の順に選択します。 HKEY_LOCAL_MACHINE を選択し、[ファイル] > [ハイブのロード] に移動します。に移動しますC:\Windows\System32\config で、SYSTEM という名前のファイルを選択します。開けてください。プロンプトが表示されたら、新しいハイブの名前 OfflineSystemHive を入力します。
拡大するHKEY_LOCAL_MACHINE\OfflineSystemHiveを選択し、選択キー。デフォルト値のデータを確認してください。
- HKEY_LOCAL_MACHINE\OfflineSystemHive\Select\Default のデータが 1 の場合は、HKEY_LOCAL_MACHINE\OfflineHive\ControlSet001 を展開します。
- 2 の場合は、HKEY_LOCAL_MACHINE\OfflineHive\ControlSet002 などを展開します。
「コントロール」→「セッション マネージャー」を展開します。かどうかを確認してください。PendingFileRenameOperations キーが存在します。そうであれば、SessionManagerkey をバックアップしますを削除してから、保留中のファイル名の変更操作鍵。
コンピュータを再起動すると、7B Inaccessible_Boot_Device に関連するエラーは発生しなくなります。
さらにいくつかの提案については、次のサイトをご覧ください。テクネット。
受け取った場合はこの投稿を参照してくださいWindows でリセットを使用した後の INACCESSIBLE_BOOT_DEVICE エラー。
ブートにアクセスできない原因は何ですか?
ブートにアクセスできない原因には、ハード ドライブ上のブート パーティションの破損または損傷、ブート ローダーの損傷または不適切な構成、ハード ドライブや RAM などのハードウェア コンポーネントの誤動作または障害など、いくつかの理由が考えられます。アクセスできないブートは、多くの場合、Windows スタートアップ修復ツールなどの診断ツールまたは修復ツールを使用して修正できます。問題が解決しない場合は、ハードウェアの障害が原因である可能性があります。その場合は、新しいものを入手してすべてを再インストールする必要があります。
新しい Windows Update によって BSOD が発生する可能性がありますか?
はい、新しい Windows Update によってブルー スクリーン (BSOD) エラーが発生する可能性があります。これは、アップデートにバグが含まれている場合や、システム上の他のソフトウェアやドライバーとの競合がある場合に発生する可能性があります。問題が発生した場合に備えて、更新をインストールする前に重要なファイルをバックアップすることをお勧めします。また、Microsoft フォーラムをチェックして同僚からのフィードバックを受けて、最近の Windows アップデート後に重大な問題が報告されているかどうかを確認することもできます。