このガイドは、理解、分析、トラブルシューティング、およびブルースクリーンを修正する, Windows 11/10 での停止エラー、エラー コード、バグ チェック エラー、システム クラッシュ エラー、システム障害、カーネル エラー クラッシュ。 Windows がシステムの安全な動作を損なう状態 (つまり「バグ」) に遭遇すると、システムは停止します。
Windows 11/10のブルースクリーン・オブ・デス

この状態を「」と呼びます。バグチェック'。これは一般に、システム クラッシュ、カーネル エラー、システム障害、または停止エラーとも呼ばれます。
Windows XP では、Windows エラー報告システムは基本的に手動でしたが、Windows 7 および Windows Vista では改善され、合理化されました。これは事実かもしれませんが、ブルー スクリーンは単に消えたわけではありません。 Windows 7/8 でも引き続き表示される可能性があります。
通常、BSOD が発生すると、PC がすぐに再起動されるまで 1 秒間継続します。このままでは、何が書かれているかを読むことができなくなります。これを回避するには、[スタートアップとシステム回復] 設定から PC の自動再起動オプションを無効にする必要があります。エラー コードを知ると、問題や解決策を特定するのに役立ちます。次のように実行します。
UACを無効にします。 [コントロール パネル] > [システムとメンテナンス] > [システム] > [システムの詳細設定] > [詳細] タブ > [起動と回復] の下 > [設定] をクリック > [自動的に再起動する] チェック ボックスをオフ > [OK] をクリックします。 UACを有効にします。
ほとんどの場合、Windows は問題を独自に解決しようとしますが、独自に回復できない場合は、ブルー スクリーンが発生します。
Windows システムのユーザーは、一般に「死のブルー スクリーン」 (BSOD) と呼ばれる「致命的な例外」の恐怖を一度は経験したことがあると思います。 BSOD は主にソフトウェアのスラグ ヒープに放り込まれていますが、Vista ではクラッシュが完全に排除されていません。 Windows がシステムの安全な動作を損なう状況 (つまり、「バグ」) に遭遇すると、システムは停止します。この状態を「バグチェック」と呼びます。これは一般に、システム クラッシュ、カーネル エラー、システム障害、または停止エラーとも呼ばれます。 Windows が実行を強制的に停止させるような重大なエラーに遭遇すると、死の青い画面、または単に「BSOD」と呼ばれる画面が表示されます。
Windows 11/10/8/7 では、システムが基本的に手動であった XP とは異なり、Windows 7 および Vista では Windows エラー報告が改善され、合理化されました。解決策が利用可能になったかどうかを確認するために追跡調査する必要がありました。これはかなり苦痛なプロセスでした。 Windows 11/10/8/7/Vista では、このレポートとフォローアップのプロセス全体が自動化されています。
最近、Windows 11/10/8/7/Vista ユーザーに次のようなメッセージが表示されることが多くなりました。Microsoft Windows オペレーティング システムが応答しません」ユーザーには 2 つの可能性が与えられます。 「プログラムを閉じる」か、「プログラムが応答するまで待つ」ことができます。問題が解決されることを期待して待つか、そうでなければプログラムを閉じて情報を失うことを覚悟するだけです。少なくとも、これらのメッセージはそれほど困難ではないように見えます。
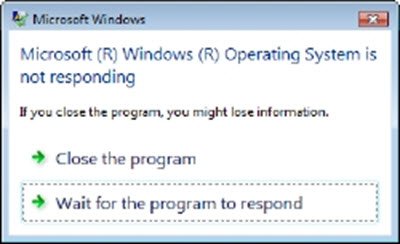
一方、BSOD は、控えめに言っても、非常にトラウマ的でイライラさせられるものでした。
Stop エラーの正確なテキストは、エラーの原因によって異なります。ただし、形式は標準化されており、次のように構成されています。3部:
- パート 1: 記号エラー名: OS に通知される停止エラー メッセージで、表示される停止エラー番号に対応します。
- パート 2: トラブルシューティングの推奨事項: このテキストは、その特定のタイプのすべての停止エラーに適用されます。
- パート 3:エラー番号とパラメータ:バグチェック情報です。 STOP という単語に続くテキストには、16 進表記のエラー番号と、このエラー タイプに特有の最大 4 つのパラメータが含まれます。
一般に、どの種類の回復にも選択肢はそれほど多くありません。通常、コーディングやテストで見落とされたドライバーのまれな状態が原因で BSOD が発生したことを期待して、PC を単に「再起動」しようとします。ただし、BSOD が継続する場合は、システムを修復するために使用できる戦術がいくつかあります。250 の文書化された BSOD コード。
最も一般的な BSOD を例に挙げます。
バグコード0xA –IRQL_NOT_LESS_OR_EQUAL
これは、NT が特定の IRQL で動作しているときにドライバーがメモリ位置に不正にアクセスした場合に発生する、かなり一般的な BSOD です。これはドライバーのコーディング エラーであり、無効なメモリ位置にアクセスしようとしているのと似ています。
パラメータ:
1 – 参照されたメモリ位置
2 – 参照時の IRQL
3 – 0 == 読み取り、1 == 書き込み
4 – メモリを参照したアドレス指定されたコード
回復/回避策:
何もありません。これは致命的なエラーであり、ドライバーのコーディング エラーです。
修理: ゲームプレイ時のブルースクリーンWindows PCの場合
ブルー スクリーン オブ デス エラーを解決するために最初にとるべきステップは何ですか?
BSOD または停止エラーWindows 11/10より良く、よりユーザーフレンドリーで、目に優しいように見えます。しかし、彼らは多くの詳細を教えてくれません。 OSを強制的に実行する必要があります停止エラー情報の表示。
読む:NET HELPMSG コマンドを使用して Windows エラー コードを文字列に変換する
メモリ ダンプをデバッグする方法
BSOD の原因を突き止めるためにメモリ ダンプをデバッグする方法を知るには、Microsoft デバッグ ツール。ページ ファイルがまだシステム パーティションに存在していることを確認してください。そうしないと、Windows はデバッグ ファイルを保存できません。
使用できますクラッシュダンプアナライザーソフトウェアクラッシュ ダンプ レポートを分析します。
WINDOWS STOP エラー/BSOD のトラブルシューティング

- 何よりもまず、システムの復元でこの問題が解決できるかどうかを確認してください。
- それ以外の場合は、ウイルス対策、スパイウェア対策、および PC ジャンク/レジストリ クリーナーを実行してください。
- この後、Windows チェックディスクユーティリティを実行します。
- 次に、ソフトウェアまたはハードウェアに変更や修正を加えたかどうかを確認してください。
- ほとんどの場合、BSOD の原因ではなく、ソフトウェアが被害者になります。したがって、ハードウェアの問題を除外しないでください。ハードディスクの損傷、物理 RAM の欠陥、CPU チップの過熱などが考えられます。
- エラーの詳細にドライバーの名前が表示されるかどうかを確認してください。できるなら、単純にそのドライバーを無効化、削除、またはロールバックする以前のバージョンに変更すると、この問題の解決に役立ちます。ほとんどの場合、ネットワーク インターフェイス カード、ディスク コントローラー、ビデオ アダプターが原因となります。
- 記憶を確認してください。 Windowsを使用するメモリ診断ツール。コントロール パネルに移動し、検索ボックスに「メモリ」と入力します。 [管理ツール] で、[コンピュータのメモリの問題を診断する] をクリックします。ここに示す Windows メモリ診断ツールで、オプションの 1 つを選択します。
- システム BIOS を注意深く確認してください。システムまたはマザーボードの製造元からアップデートが入手可能ですか? BIOS ドキュメントを注意深く確認してください。すべての BIOS オプションをデフォルトにリセットすると、過度の調整によって発生した問題が解決される場合があります。
- システム リソースが不足していないか確認してください。場合によっては、ディスク容量または RAM の重大な不足により BSOD が発生することがあります。
- システムファイルが破損していないか確認してください。コアドライバーとサービスのみがアクティブ化されるため、セーフモードで作業してください。システムがセーフ モードで起動しても正常に起動しない場合は、ドライバーに問題がある可能性が高くなります。デバイス マネージャーをセーフ モードで実行し、最も疑わしいものをアンインストールしてみてください。または、セーフ モードでシステムの復元を実行します。
- を実行します。Windows ブルー スクリーンのトラブルシューティング。
クラッシュ ダンプを分析するには、この MSDN 印刷リンクとブルースクリーンビューあなたを助けるかもしれません。
ドライバーが BSOD の原因であると思われる場合の対処方法
バグのあるデバイス ドライバーが BSOD の原因であると疑われる場合は、あまり知られていないが強力なトラブルシューティング ツールを使用してください。ドライバー検証マネージャー。入力検証者検索バーに入力して Enter キーを押し、Verifier.exe を起動します。管理者として実行します。このツールは、欠陥のあるドライバーを実際に特定するのに役立ちます。
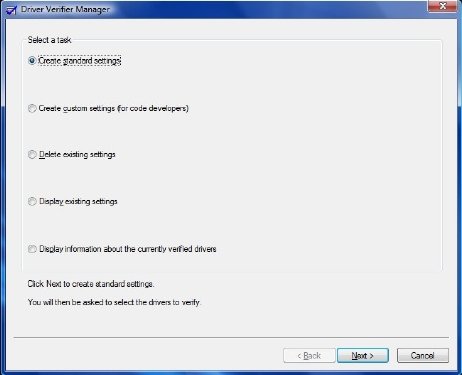
ここで「標準設定の作成」を選択します。次に、検証するドライバーの種類を選択します。署名のないドライバーは古いバージョンの Windows 用に作成されているため、問題の原因となる可能性があります。完了するまで「次へ」をクリックします。
ドライバー検証マネージャー以下のように動作します。コンピューターがいつでも解読不能な BSOD を表示する代わりに、Driver Verifier が起動時にコンピューターを BSOD で停止させることができます。これにより、実際の問題をかなり正確に説明できます。その後、問題のドライバーを更新、ロールバック、またはアンインストールすることで問題を解決することができます。
まれに、Driver Verifier Manager が不適合なドライバーを検出する場合があり、それが問題のあるドライバーではない可能性があることに注意してください。したがって、細心の注意を払ってください。特定されたドライバーを不審者として扱い、そのような場合には最善の判断を下してください。
問題のあるドライバーを絞り込んだら、デバイス ドライバーの更新、ロールバック、またはアンインストールの 3 つのオプションがあります。
これを行うには、デバイス マネージャーを開きます。デバイスのプロパティ ダイアログ ボックスを開き、[ドライバー] タブの次のボタンを使用してメンテナンス タスクを実行します。
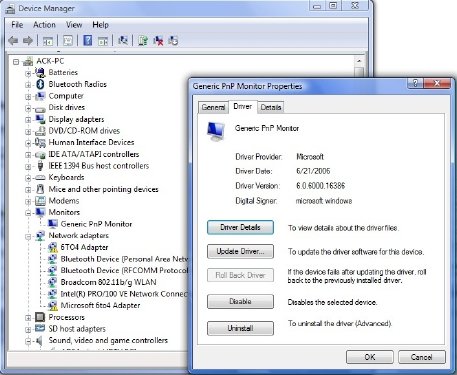
- ドライバーを更新する: ハードウェア アップデート ウィザードが開始されます。
- ロールバックドライバー: これにより、最後に更新されたドライバーがアンインストールされ、構成が以前のバージョンにロールバックされます。
- ドライバーのアンインストール: これにより、選択したハードウェアのドライバー ファイルとレジストリ設定が完全にアンインストールされます。
読む:ブルー スクリーンの原因となっているドライバーを見つける方法Windowsでは?
一般的な Windows ブルー スクリーン エラーと解決策のリスト
STOP 0x000000D1 またはDRIVER_IRQL_NOT_OR_EQUAL
おそらく最も一般的な BSOD です。これは、NT が特定の IRQL で動作しているときに、ドライバーがメモリ位置に不正にアクセスした場合に発生します。これはドライバーのコーディング エラーであり、無効なメモリ位置にアクセスしようとしているのと似ています。回復/回避策: 通常は何もありません。ただし、これらは KB810093 、 KB316208 および KB810980 に役立つ可能性があります。
読む:Windows にドライバーをインストールした後のブルースクリーン
STOP 0x0000000A または IRQL_NOT_LESS_OR_EQUAL
カーネル モード プロセスまたはドライバーが、許可なくメモリの場所にアクセスしようとしました。この Stop エラーは通常、ハードウェアまたはソフトウェアの欠陥または互換性がないことが原因で発生します。問題のあるデバイス ドライバーの名前は、Stop エラーによく表示され、問題を解決するための重要な手がかりとなる場合があります。エラー メッセージが特定のデバイスまたはデバイスのカテゴリを示している場合は、そのカテゴリのデバイスを削除または交換してみてください。セットアップ中にこの Stop エラーが表示された場合は、互換性のないドライバー、システム サービス、ウイルス スキャナー、またはバックアップ プログラムが疑われます。この KB314063 が方向性を示している可能性があります。
停止 0x00000050 またはPAGE_FAULT_IN_NONPAGED_AREA
ハードウェア ドライバーまたはシステム サービスがメモリにないデータを要求しました。原因としては、物理メモリの欠陥、または互換性のないソフトウェア (特にリモート コントロールやウイルス対策プログラム) が考えられます。デバイス ドライバーまたはアプリケーションをインストールした直後にエラーが発生する場合は、セーフ モードを使用してドライバーを削除するか、プログラムをアンインストールしてみてください。詳細については、KB894278 および KB183169 を参照してください。
STOP 0x000000C2 またはBAD_POOL_CALLER
カーネル モード プロセスまたはドライバーが、不正なメモリ割り当てを実行しようとしました。多くの場合、問題はドライバーまたはソフトウェアのバグに起因することが考えられます。ハードウェア デバイスの障害が原因で発生することもあります。詳細については、KB265879 を参照してください。
STOP 0X000000ED または UNMOUNTABLE_BOOT_VOLUME
これは、Windows がブート ファイルを含むボリュームにアクセスできない場合に発生します。ただし、Vista へのアップデート中にこのメッセージが表示された場合は、ディスク コントローラーと互換性のあるドライバーがあることを確認し、ドライブのケーブル接続を再確認して、正しく構成されていることを確認してください。 ATA-66 または ATA-100 ドライバーを再利用する場合は、標準の 40 コネクタ IDE ケーブルではなく、80 コネクタ ケーブルを使用していることを確認してください。 KB297185 および KB315403 を参照してください。
STOP 0x0000001E またはKMODE_EXCEPTION_NOT_HANDLED
Windows カーネルは、不正または不明なプロセッサ命令を検出しました。これは、多くの場合、欠陥のあるドライバまたはハードウェア デバイスによって引き起こされる無効なメモリおよびアクセス違反の結果です。多くの場合、エラー メッセージにより、問題のあるドライバーまたはデバイスが特定されます。ドライバーまたはサービスをインストールした直後にエラーが発生した場合は、新しい追加を無効にするか削除してみてください。
STOP 0x00000024 または NTFS_FILE_SYSTEM
NTFS ファイル システム ドライバー内で問題が発生しました。同様の Stop エラー 0x23 が FAT32 ドライブにも存在します。最も考えられる原因は、ディスクまたはディスク コントローラーのハードウェア障害です。システム内のすべてのハード ディスクへのすべての物理接続を確認し、チェック ディスクを実行します。 KB228888 が役に立ちます。
STOP 0x0000002E または DATA_BUS_ERROR
この Stop エラーの最も一般的な原因は、物理メモリ (ビデオ アダプタで使用されるメモリを含む) の障害または欠陥です。このエラーは、ハードディスクの破損やマザーボードの破損が原因である可能性もあります。
STOP 0x0000003F または NO_MORE_SYSTEM_PTES
システムでページ テーブル エントリ (PTE) が不足しました。この比較的まれなエラーの原因は、制御不能なバックアップ プログラムまたはバグのあるデバイス ドライバーである可能性があります。詳細については、KB256004 を参照してください。
STOP 0x00000077 または KERNEL_STACK_INPAGE_ERROR
システムは仮想メモリ (ページ ファイル) からカーネル データを読み取ろうとしましたが、指定されたメモリ アドレスでデータを見つけることができませんでした。この停止エラーは、メモリの欠陥、ハードディスクの故障、ディスク コントローラやケーブルの不適切な構成、データの破損、ウイルス感染など、さまざまな問題によって発生する可能性があります。詳細については、KB228753 をクリックしてください。
STOP 0x0000007F または UNEXPECTED_KERNEL_MODE_TRAP
この BSOD の原因として最も考えられるのは、メモリ チップの欠陥、メモリ モジュールの不一致、CPU の誤動作、ファンや電源の故障などのハードウェア障害です。 CPU をオーバークロックした場合にも発生する可能性があります。メッセージには詳細が表示されます。詳細については、KB137539 を参照してください。
STOP 0x000000D8 または DRIVER_USED_EXCESSIVE_PTES
これは、ドライバーが適切に作成されていないため、コンピューターが大量のカーネル メモリを要求していることを示しています。トラブルシューティングの提案は、STOP 0X3F メッセージにあるものと同じです。 KB256004 が役立ちます
STOP 0X000000EA または THREAD_STUCK_IN_DEVICE_DRIVER
新しいビデオ アダプタ、または更新された (記述が不十分な) ビデオ ドライバをインストールした後に発生する可能性があります。ビデオ アダプターを交換するか、別のビデオ ドライバーを使用すると解決する可能性があります。 KB293078 を参照してください。
STOP 0XC000021A または STATUS_SYSTEM_PROCESS_TERMINATED
これは、Windows に重大なセキュリティ問題がある場合に発生します。 Winlogon や CSRSS などのサブシステムが侵害されているか、システム ファイルの不一致が原因です。または、システム権限が誤って変更された場合。この問題の一般的な原因は、一部のサードパーティ プログラムです。インストールした新しいプログラムを特定し、アンインストールしてください。
STOP 0XC00000221 または STATUS_IMAGE_CHECKSUM_MISMATCH
これは、ページ ファイルの破損、ディスクまたはファイルの破損、またはハードウェアの障害を示します。エラーには、破損したシステム ファイルの正確な性質と名前が示されます。この問題を解決するには、Windows 回復環境、システムの復元、または前回正常起動時の構成を使用する必要がある場合があります。
レジストリ_エラー
この停止エラーはまれで、ハードディスクからレジストリを正しく読み取れないことが原因で発生します。バックアップからレジストリを復元してみることをお勧めします。
DIVIDE_BY_ZERO_ERROR
この停止エラーは、アプリケーションがゼロで除算しようとしていることが原因で発生します。このエラーが発生し、どのアプリケーションが原因かわからない場合は、メモリ ダンプを調べてみることをお勧めします。
KMODE_EXCEPTION_NOT_HANDLED
通常、デバイス ドライバーが正しく構成されていないと、このタイプのエラーが発生します。切り分けとトラブルシューティングが困難。
INVALID_PROCESS_ATTACH_ATTEMPT
このバグコード 0x5 は、カーネル プロセスが別のプロセスに接続しようとしていたことを示します。診断を支援するために、ユーザーは障害発生時に実行されていたすべてのアプリケーションを記録する必要があります。回復や回避策はありません。
ハードウェア_インターラプト_ストーム
このようなエラーは通常、ドライバーまたはファームウェアの作成が不十分なことが原因で発生します。トラブルシューティングは困難ですが、デバイス マネージャーまたはシステム情報ツールが役に立ちます。
アクセスできない_ブート_デバイス
この停止エラーは、Windows がハードディスクからの読み取りに問題がある場合に発生します。このエラーは、デバイス ドライバーの欠陥が原因で発生する可能性があります。ウイルス対策ソフトを実行してみることもできます。
PFN_LIST_CORRUPT
このバグコード 0x4E エラーは、通常、RAM の欠陥が原因で発生します。 RAM をチェックまたは交換してもらうことをお勧めします。それならしません機能しますが、他に既知の回復や回避策はありません
MACHINE_CHECK_EXCEPTION
CPU をオーバークロックしている場合、この問題が発生する可能性があります。また、電源を確認してください。
MULTIPLE_IRP_COMPLETE_REQUESTS
このバグコード 0x44 は、ドライバー ロジックの障害を示します。これは、負荷の高いシステムで発生することが確認されています。回復や回避策はありません。
NMI_HARDWARE_FAILURE
通常、SIMMS の不良が原因で発生します。ハードウェア ベンダーに問い合わせるのが最善です。
の助けも借りたいかもしれませんブルースクリーンビュー。これは、「死のブルー スクリーン」クラッシュ中に作成されたすべてのミニダンプ ファイルを保存し、すべてのクラッシュに関する情報を 1 つのテーブルに表示するユーティリティです。クラッシュごとに、BlueScreenView は、ミニダンプ ファイル名、クラッシュの日付/時刻、ブルー スクリーンに表示される基本的なクラッシュ情報 (バグ チェック コードと 4 つのパラメーター)、およびクラッシュの原因となった可能性のあるドライバーまたはモジュールの詳細を表示します (ファイル名、製品名、ファイルの説明、ファイルのバージョン)。上部ペインに表示されるクラッシュごとに、クラッシュ中にロードされたデバイス ドライバーの詳細を下部ペインに表示できます。 BlueScreenView は、クラッシュ スタック内でアドレスが見つかったドライバーにもマークを付けるため、クラッシュの原因となった可能性があるドライバーを簡単に見つけることができます。
追加のリソース:






