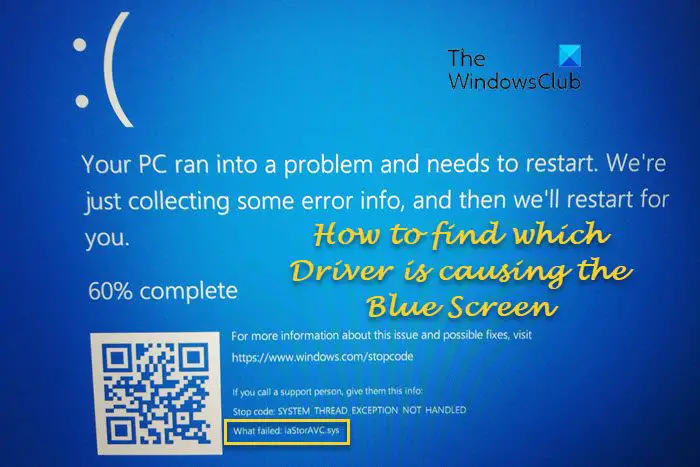コンピュータにブルー スクリーン エラーが表示され、次のことを行う場合は、BSOD の原因となっているドライバーを見つけるWindows の場合は、次のような役立つ方法があります。問題のあるドライバーを見つける方法は複数ありますが、このガイドでは、Windows 11/10 コンピューターでドライバーを使用できるすべての方法を説明します。
Windows でブルー スクリーンの原因となっているドライバーを見つける方法
Windows 11/10 コンピューターでブルー スクリーン オブ デスの原因となっているデバイス ドライバーを見つけるには、状況に応じて次のいずれかの方法を実行できます。
- チェック失敗したことブルースクリーンで
- ドライバー検証マネージャーを使用する
- ファイル署名検証ツールを使用する
- DirectX 診断ツールを使用する
- ミニダンプファイルをチェックする
- BlueScreenView を使用して BSOD ログを表示する
これらの手順の詳細については、読み続けてください。
1] ブルースクリーンで何が失敗したかを確認する
これはおそらく、Windows コンピュータでブルー スクリーン エラーの原因となっているドライバを見つける最も簡単な方法です。ブルー スクリーン エラーが発生すると、停止エラー コードと失敗したドライバー名が表示されます。を確認する必要があります。失敗したことセクションは、画面の下部に表示されます。失敗して BSOD を引き起こしたデバイス ドライバーの名前が表示されます。名前は iaStorAVC.sys などです。ハードロック.sys、ndis.sys、Tcpip.sys、intelppm.sys、fltmgr.sys、など。
この名前を付けたら、このサイトで検索または、ウェブ上で役立つ投稿を見つけてください。
基本的には、次のいずれかを行う必要がありますそのドライバーを更新するまたはドライバーをロールバックします最近ドライバーを更新した場合は、それが役立つかどうかを確認してください。
2]ドライバー検証マネージャーを使用する
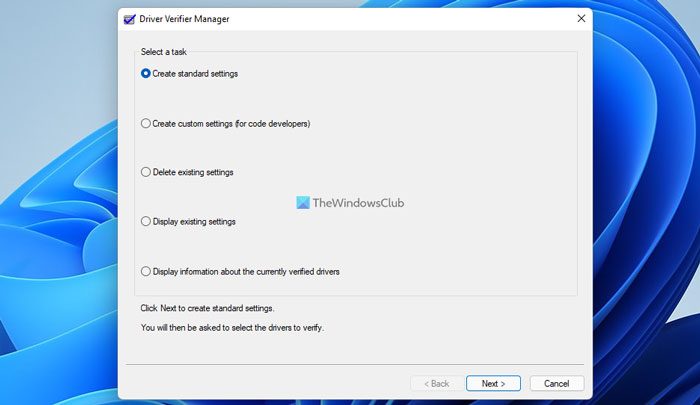
あなたはできるドライバー検証マネージャーを使用するを使用して、Windows PC 上で問題のあるドライバーを見つけます。新しくインストールされたドライバーであっても、既存のドライバーであっても、問題のあるドライバーを見つけることができます。
このツールを使用すると、以下を検証するドライバーのあらゆるカテゴリを検証できます。
- 署名されていないドライバー
- 古いバージョンの Windows 用に構築されたドライバー
- すべてのドライバー
- 指定されたドライバーのみを選択します。
通常、署名されていないドライバーが疑われますが、このツールは、失敗した署名されていないドライブだけでなく、他の署名されたドライバーも特定するのに役立ちます。
3] ファイル署名検証ツールを使用する
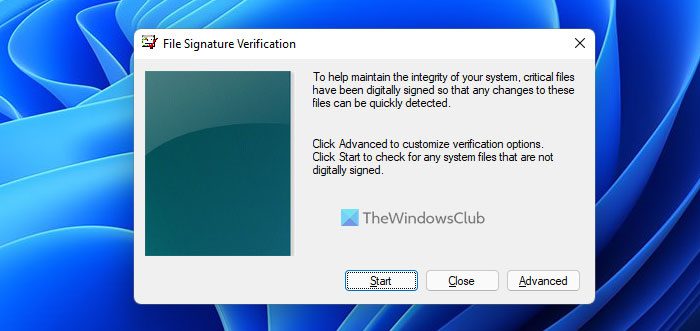
内蔵されているファイル署名検証ツールは、PC 上で問題のあるドライバーを見つけるために使用できるもう 1 つのユーティリティです。これは、署名されていないドライバーとデジタル署名されたドライバーを識別するのに役立ちます。
4] DirectX診断ツールを使用する
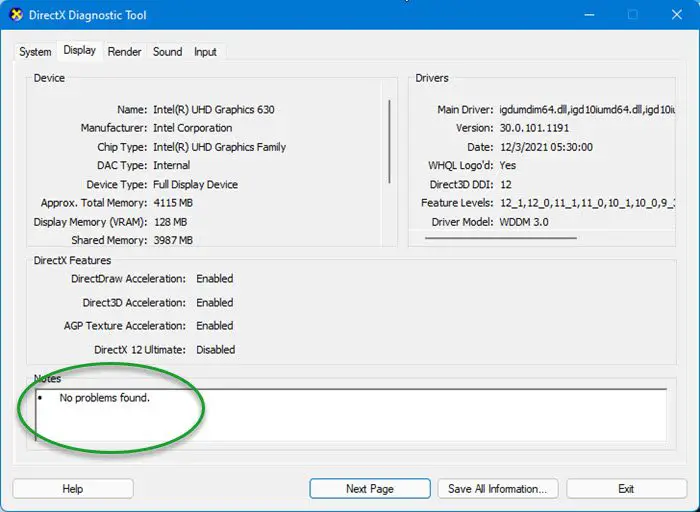
DirectX 診断ツールは、DirectX 関連の問題のトラブルシューティングを支援するように設計されています。ゲームをよりスムーズにするために最近ドライバーをインストールし、その後ブルー スクリーン エラーが発生し始めた場合は、次のことができます。DirectX 診断ツールを使用する。診断ツールが署名のないドライバーにフラグを立てた場合は、ドライバーを更新すると問題が解決される可能性があります。通常、ハードウェアの最新ドライバーは、製造元の Web サイトのサポート セクションで見つけることができます。 64 ビット PC 用の 64 ビット ドライバーがあり、ドライバーのバージョンに互換性があることを確認してください。これを確認するには、ハードウェア構成を確認する必要がある場合があります。
読む:Windows にドライバーをインストールした後のブルースクリーン
5] ミニダンプファイルを確認する
Windows PC で BSOD が発生すると、情報または詳細を保存するためにミニダンプ ファイルがコンピュータに保存されます。コンピューターが予期せず停止する回数が増えると、保存されるミニダンプ ファイルの数も増えます。したがって、次のパスをたどって Minidump ファイルを見つけることができます。
C:\Windows\ミニダンプ
– Mini031120-01.dmp などの名前のファイルがいくつか見つかるかもしれません。
読む:開け方とSmall Memory Dump (DMP) ファイルの読み取り
6] BlueScreenView を使用して BSOD ログを表示する
Minidump ファイルを理解できない場合は、次を使用できます。無料のクラッシュ ダンプ アナライザー ソフトウェアのようにブルースクリーンビューあなたのコンピュータ上で。この無料ユーティリティは、エラーの原因となっているドライバの名前など、BSOD に関するすべての情報を提供するのに役立ちます。したがって、このアプリを使用して、問題のあるドライバーの名前を見つけることができます。
読む: 理解して一般的な Windows ブルー スクリーン オブ デスのトラブルシューティング
ブルー スクリーンの原因となっているドライバーを確認するにはどうすればよいですか?
前述のガイドを使用して、コンピューターでブルー スクリーン エラーを引き起こしているドライバーを見つけることができます。たとえば、ドライバー検証マネージャー、ファイル署名検証ツール、DirectX 診断ツールなどがあります。失敗したことブルースクリーンのセクション。
ヒント: Windows メモリ ダンプ .dmp ファイルを分析します。誰がクラッシュしたのか
ドライバーが悪いとブルー スクリーンが発生する可能性がありますか?
はい、ドライバーが悪いとコンピューターにブルー スクリーンが発生する可能性があります。 PC でブルー スクリーン エラーまたは BSOD を引き起こしているドライバーを見つけたい場合は、この記事に従ってください。ここでは、Windows 11/10 PC で BSOD を見つけて修正するための最良の解決策をいくつか紹介します。
関連している:Windows 用の Microsoft オンライン ブルー スクリーン トラブルシューティング ツール。