ネットワーク ドライバー インターフェイス仕様 (NDIS)は、コンピュータ ネットワークにおけるシステム ドライバの適切な機能を支援するネットワーク インターフェイス カード用のプログラミング インターフェイスです。NDISコンピュータ システムが、コンピュータ ネットワーク上の他の接続されたデバイスやハードウェア コンポーネントと通信するのに役立ちます。関連して、ndis.sysは、Windows オペレーティング システム用に Microsoft によって開発された重要なシステム ファイルです。システム ファイルまたは sys ファイルは、Windows システムの重要な部分であり、Windows システムが接続されたハードウェアおよびデバイスと通信するために使用するシステム ドライバー設定のリポジトリです。
BUGCODE_NDIS_DRIVER
BUGCODE_NDIS_DRIVER バグ チェックの値は 0x0000007C です。このバグ チェックは、オペレーティング システムがネットワーク ドライバーでエラーを検出したことを示します。
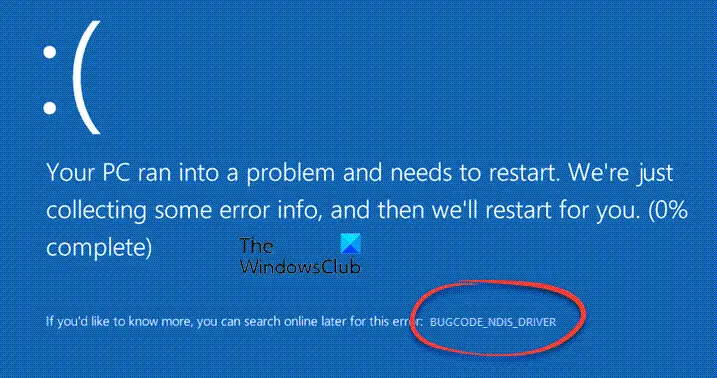
ndis.sys ファイルは、ほとんどがドライバー フォルダーに保存されます。C:\Windows\System32\ドライバーこれはオペレーティング システムが正常に機能するために必要です。 ndis.sys システム ファイルの存在がオペレーティング システムの通常の機能に影響を与えることは知られていませんが、一部の Windows ユーザーはndis.sys ブルー スクリーン エラーWindows システム上で。ブルー スクリーン エラーは通常、ユーザーがプログラムや機能を開いたときに発生します。このエラーは、システムの起動中にドライバーが読み込まれるときにも発生するか、Windows のシャットダウン中に発生する可能性があります。
ndis.sys ブルー スクリーン エラーの原因は正確にはわかっていませんが、この問題は、ファイルの破損、デバイス ドライバの構成ミス、悪意のあるプログラム、不良ドライバ、Windows レジストリの破損、システム ファイルの欠落、またはシステム ファイルの破損によって発生する可能性があります。 Ndis.sys エラーは、ハードディスクが破損している場合やシステム RAM が破損している場合にも発生することがあります。
このようなエラーが発生すると、ほとんどの人は ndis.sys ファイルを無効にしようとします。ただし、これを実行しても問題は解決されません。ndis.sys ファイルはオペレーティング システムの通常の機能に必要であり、ndis .sys を無効にした後でもファイルは最初からやり直しになるためです。さらに、ファイアウォールやウイルス対策ソフトウェアがソフトウェアの競合を引き起こすことが知られているため、セキュリティ ソフトウェアを一時的に無効にすることもできます。この記事では、Windows 10 で ndis.sys ブルー スクリーン エラーを修正するためのいくつかの解決策について説明します。 付随するエラー メッセージは次のとおりです。DRIVER_IRQL_NOT_LESS_OR_EQUAL。
ndis.sys が失敗した BSOD エラーを修正
1] PCデバイスドライバーを更新/再インストールします
Ndis.sys ブルー スクリーン エラーは、古いネットワーク ドライバーまたは破損したドライバーを使用している場合に発生することがあります (特に、NDIS ミニポート ドライバー(Ndis.sys.. することをお勧めしますデバイスドライバーを更新してくださいブルースクリーンエラーを修正するには。これに関連して、問題のあるドライバーを修正するには、必ず適切なデバイス ドライバーを更新してください。以下の手順に従ってネットワーク デバイス ドライバーを再インストールし、ネットワーク ドライバーの問題を解決します。
システムをセーフモードで再起動します。開けるコントロールパネルそして、に移動しますデバイスマネージャ。をクリックしてくださいネットワークアダプターをクリックし、ドロップダウン メニューからネットワーク デバイスを選択します。
ネットワークデバイスを右クリックし、アンインストールドロップダウン メニューからデバイス ドライバーをアンインストールします。
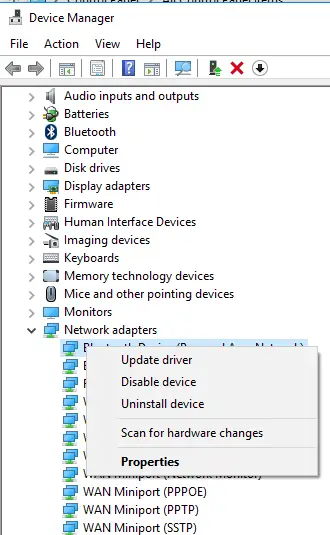
「OK」をクリックして確認し、「ハードウェアの変更をスキャンするドライバーを再インストールします。
これでも問題が解決しない場合は、デバイス ドライバーをロールバックすることを検討してください。
2] ネットワークドライバーのロールバック
最近インストールされたネットワーク ドライバーを特定し、以前のネットワーク ドライバーを復元しようとすると、ndis.sys ブルー スクリーン エラーの問題を解決できる可能性があります。
開けるコントロールパネルそして、に移動しますデバイスマネージャ。をクリックしてくださいネットワークアダプタードロップダウン メニューからネットワーク デバイスを選択します
ネットワークデバイスを右クリックし、「プロパティ」をクリックします。 「ドライバー」タブに移動し、「ドライバーのロールバック」をクリックします。
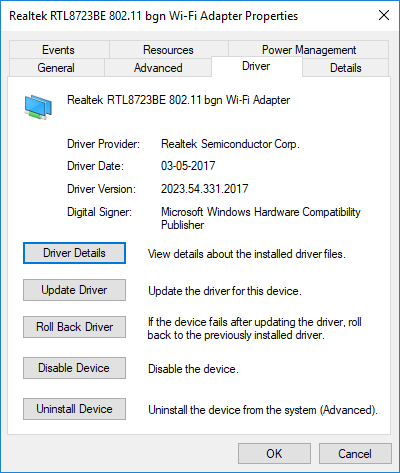
「はい」をクリックしてシステムを再起動します。
3] SFCスキャンを実行します
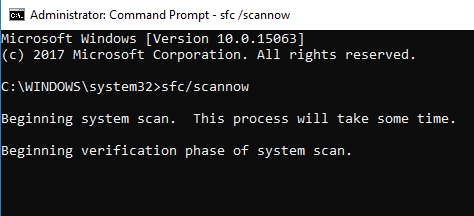
システム ファイル チェッカーは、ndis.sys ファイルなどの破損したシステム ファイルをスキャンし、破損したシステム ファイルを修復するコマンド プロンプト ツールです。推奨されるのは、SFCスキャンを実行する問題のあるシステムファイルを修復するため。
4] CHKDSKを実行する
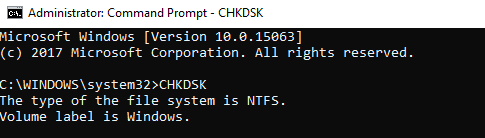
ハードドライブが破損していると、ndis.sys ブルー スクリーン エラーが発生する可能性があります。 CHKDSK はディスクをスキャンして、破損したハードドライブがあるかどうかを確認します。
検索コマンドプロンプトスタートメニュー内。
コマンドプロンプトを右クリックし、オプションを選択します管理者として実行ドロップダウンメニューから
コマンドを入力しますCHKDSKEnter をクリックしてディスクを確認します。次のコマンドを実行できます。
chkdsk /f /r
システムを再起動します。
5] DISMを実行する
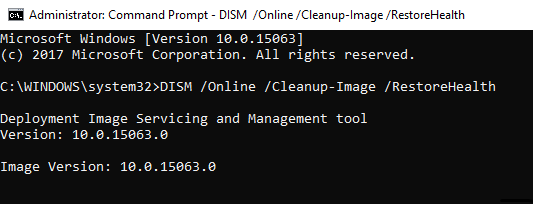
に破損したシステムイメージを修復する、 検索するコマンドプロンプトスタートメニュー内。コマンドプロンプトを右クリックし、オプションを選択します管理者として実行ドロップダウンメニューから
このコマンドを実行します-
DISM /Online /Cleanup-Image /RestoreHealth
システムを再起動します。
6] システムの復元を実行する
システムの復元の実行システムが潜在的に完璧に動作していた時点に戻ってシステム プログラムを再開できます。ブルー スクリーンの問題を解決するには、システムの復元を実行して、プログラムとシステム ファイルを Windows PC が正常に動作していた時点に戻すことをお勧めします。
何かが役立つことを願っています!




![Windows マウスのダブルクリックとシングルクリック [修正]](https://rele.work/tech/hayato/wp-content/uploads/2022/04/Windows-Mouse-double-clicking-on-single-click.jpg)

