もしあなたのWindowsがフリーズする頻繁にある、または頻繁に遭遇している停止エラーまたは BSOD次に、問題がドライバーの欠陥によって引き起こされているかどうかを確認することをお勧めします。ほとんどの場合、問題を引き起こすのは署名されていないドライバーですが、署名されたドライバーも除外することはできません。それでも、組み込みのツールを使用して、一般的なデバイス ドライバーの問題のトラブルシューティング、特定、解決を行うことができます。ドライバー検証マネージャー。
Windows でドライバー検証マネージャーを使用する方法
Windows には、いわゆる、ドライバー検証マネージャー。これは、問題のあるドライバーを特定するのに非常に便利なツールです。
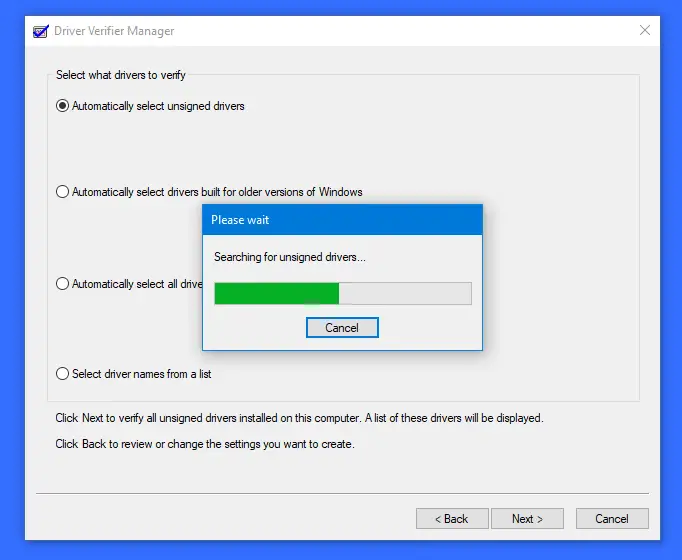
開くには次のように入力します検証者[スタート]メニューの検索ボックスに入力してEnterを押します。 Driver Verifier Manager は、起動時に指定された各ドライバーをテストします。問題を検出すると、それを特定して実行を停止します。
このツールを使用すると、以下を検証するドライバーのあらゆるカテゴリを検証できます。
- 署名されていないドライバー
- 古いバージョンの Windows 用に構築されたドライバー
- すべてのドライバー
- 指定されたドライバーのみを選択します。
Driver Verifier Manager を使用するには:
- タイプ検証者検索ボックスに入力して Enter キーを押し、ドライバー検証マネージャー マネージャーを開きます。
- 「標準設定の作成」を選択します
- 「次へ」をクリックします
- 「署名されていないドライバーを自動的に選択する」を選択します。
- 「次へ」をクリックします。
- ダイアログボックスが表示されます。ドライバー情報を読み込んでいます' その最後に、署名されていないドライバーのリストが表示されます。
すべてのステップで選択できる他のオプションもあります。あなたの場合に最も適切だと思うものを選択してください。署名されていないドライバーは通常疑わしいため、ここで言及しただけです。このようにして、最初に標準設定が作成されます。これは、バグのあるドライバーを特定するのに役立ちます。
ウィザードの最後の段階では、2 つのオプションがあります。キャンセルまたはクリックする仕上げる。
- クリックするのが一番良いですキャンセル。この方法では、システム構成に変更は加えられません。表示されたリストから、ドライバーのロールバック、更新、無効化、またはアンインストールを手動で試行できます。
- でもクリックすると仕上げる, その後、PC を再起動すると、エラー メッセージが表示される場合があります。これには、バグのあるドライバーの名前とエラー コードが含まれます。ドライバーの名前とエラー コードをメモします。
次に再起動しますが、今回はセーフモード。選択できるようになりましたロールバック、更新、無効化、またはアンインストール特定のドライバー。
最後に、Windows Driver Verifier を無効にする必要があります。
Windows Driver Verifier を無効にするにはどうすればよいですか?
Driver Verifier Manager を無効にするには、Windows の [スタート] メニューの検索に次のように入力し、Enter キーを押します。
verifier /reset
完了すると、保持しているすべての検証済みドライバー情報がリセットされ、今後有効になるまでドライバーのデジタル証明書を検証することはありません。
これがお役に立てば幸いです。
Driver Verifier Manager が有効になっていると Windows を正常に起動できません
Driver Verifier を有効にして Windows を正常に起動するときに問題が発生した場合は、次の手順を実行します。
- PC を起動し、Windows がロードされるのと同じように、電源ボタンを 10 秒間押し続けてください。ハードシャットダウンを実行する
- これを2回行います
- 3 回目は、Windows が回復環境または詳細スタートアップ オプションで起動します。
- 次に、[トラブルシューティング] > [詳細オプション] > [スタートアップ設定] に移動し、[再起動] をクリックします。
- 再起動時に 4 を押してセーフ モードに入ります
- 最後に、管理者としてコマンド プロンプトを開き、次の 2 つのコマンドを実行します。
verifier /reset
verifier /bootmode resetonbootfail
PC を再起動します。
追加のリソース:
- 方法デバイス マネージャーを使用してドライバーの問題をトラブルシューティングする
- のリストWindows デバイス マネージャーのエラー コードとそのソリューション
- 署名なし/署名済みドライバーを識別または検証する方法
- コンピュータのハードウェアの問題を特定するハードウェア ソフトウェアを識別する。





