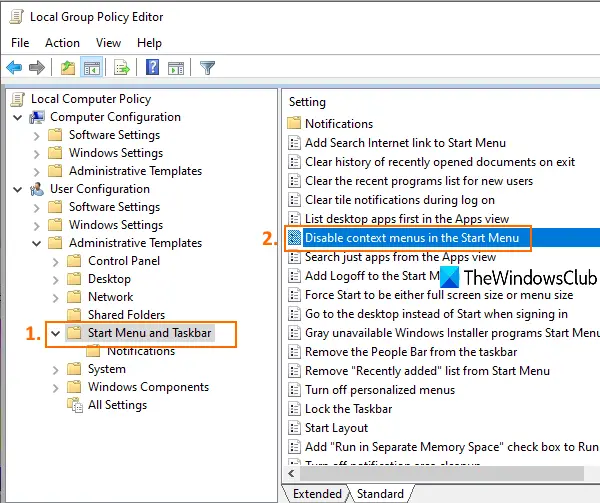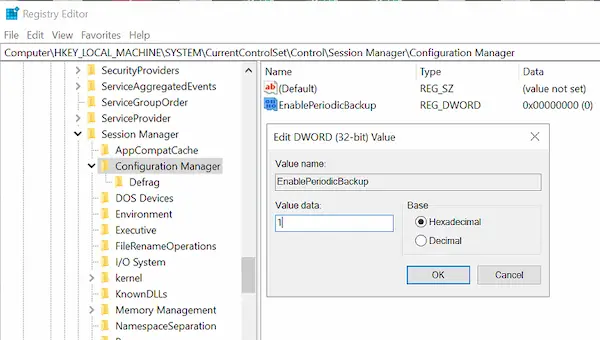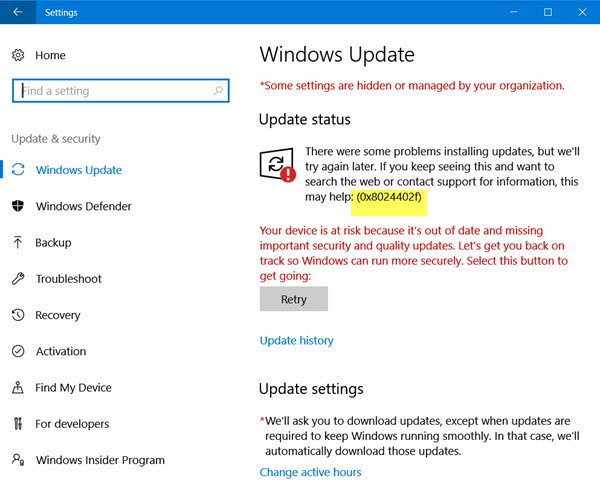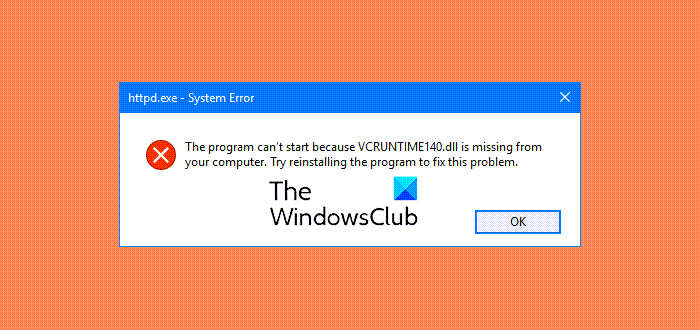あなたがそれを見つけたら、Windows 11 または Windows 10 コンピューターがフリーズ、クラッシュ、またはランダムに応答しない、理由はたくさんありますが、解決策もたくさんあります。 Windows コンピューターが頻繁にフリーズすると、非常にイライラすることがあります。この投稿は、あなたが取り組むべき方向性を示すだけです。これらのトラブルシューティング手順は、順序に関係なく実行できます。始める前に、次のことを行ってくださいシステムの復元ポイントを作成するまず、変更が気に入らない場合に元に戻せるようにします。
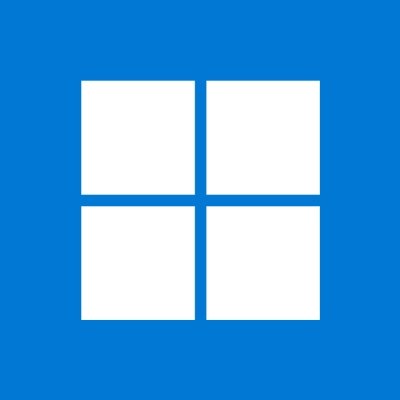
Windows 11/10 がハング、クラッシュ、フリーズし続ける
Windows 11/10 コンピューターは、通常、次の原因によりハング、クラッシュ、またはフリーズすることがあります。
- CPU、メモリ、ディスクリソースの枯渇
- ハードウェアまたはデバイスドライバーのエラー
- Windows は、優先度の高いスレッド、スピンロック、イベントの待機などで忙しいです。
これらの提案は、続行方法を示すことを目的としています。したがって、まずリスト全体に目を通し、どれがあなたのケースに当てはまるかを確認してください。
1]システムの復元
システムを以前の古い時点に復元することで問題が解決するかどうかを確認してください。
2] ジャンククリーナーを実行する
ジャンククリーナーを実行するCCクリーナーPC のジャンクを除去し、更新されたウイルス対策ソフトウェアでフル スキャンを実行します。ほとんどの場合、レジストリ クリーナーやディスク クリーナーではフリーズを止めることはできません。レジストリ クリーナーはレジストリを修復しません。孤立したジャンク キーを削除するだけです。
3] Windows Updateを実行する
最新の Windows Update をインストールします。
4]エアロを無効にする
オペレーティング システムに Aero がある場合はこれを無効にし、効果があるかどうかを確認します。
5] インデックスサービスを無効にする
を無効にしてみてくださいインデックスサービス。
6] クラップウェアをアンインストールする
このような Windows フリーズのほとんどは、次のような原因で発生します。クラップウェアプレインストールされた OEM Windows マシンにインストールされます。したがって、コントロール パネルを開き、不要なプログラムを確認してアンインストールします。良いもので掃除するレジストリクリーナー残っているジャンク レジストリ エントリをクリーンアップします。これらは無料でチェックできますクラップウェア除去ソフトウェア、これらのクレープレットを識別するのに役立ちます。
7] 起動エントリを確認する
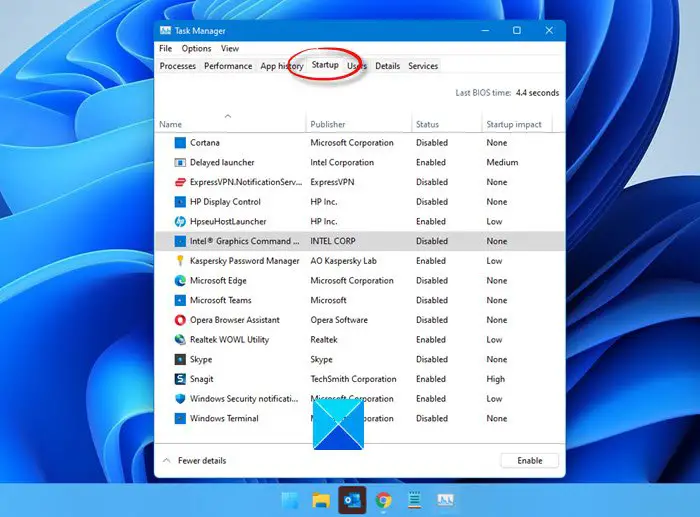
スタートアップエントリーをチェックしてください。すべてのスタートアッププログラムを削除します、必要のないものです。コンピュータを起動するたびに、起動したくないプログラムをすべてスタートアップから削除します。私自身、セキュリティ ソフトウェアのみをスタートアップとして使用しており、他のほとんどのソフトウェアは無効にしています。
読む:VPN によりコンピュータがクラッシュまたはフリーズする
8] エラーイベントの確認
これを行うには、[コントロール パネル] > [管理ツール] > [イベント ビューア] > [カスタム ビュー] > [管理イベント] を開きます。最近のイベントに丸い赤い感嘆符のエラー アイコンが表示されているかどうかを確認します。そのエラーをダブルクリックすると、イベントのプロパティウィンドウがポップアップ表示されます。情報が問題の特定に役立つかどうかを確認してください。
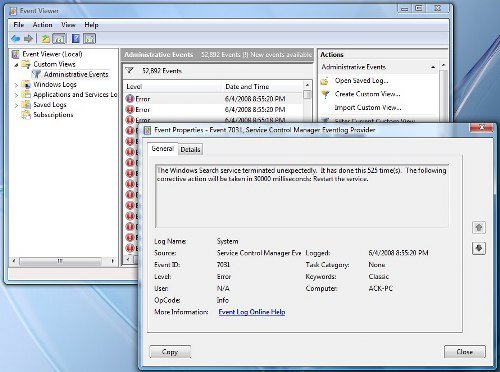
たとえば、次の場合Windows サーチ インデクサーが機能しない、検索サービスを開始できないため、システムが定期的にフリーズする傾向があります。そんな中でこの場合、このサービスの回復アクションを変更することが最善です。これを行うには、[サービス] > [Windows 検索] > [プロパティ] > [回復] タブを開きます。最初の失敗の場合は、[サービスの再起動] を選択します。 2 回目以降の失敗の場合は、何も行動を起こさないオプション。適用 > OK。
9] ドライバーを確認する
チェックしてください不良または古いドライバー。これらは、特に起動時にフリーズを引き起こすことが知られています。
読む:グラフィックドライバーのインストール中に Windows コンピューターがフリーズする。
10] ハードウェアが問題ですか?
あなたのフリーズの原因はハードウェアにあります。
11] 信頼性モニターを参照
を参照してください。信頼性モニター。マシンが直面する可能性のある障害と問題がリストされます。
12] 高速スタートアップを無効にする
高速スタートアップを無効にするそれが役立つかどうかを確認してください。
13] システム ファイル チェッカーと DISM を実行します
走るシステムファイルチェッカーそしてディズム。
14] 自動修復
走っているならWindows 11/10/8、 開ける高度なブート メニュー オプションをクリックして「自動修復」を選択します。
走っているならWindows 7, [詳細ブート オプション] 画面を開き、[コンピューターを修復] > キーボード レイアウトを選択し、[次へ] > [システム回復オプション] > [スタートアップ修復] を選択します。
15] PCをリセットする
を検討することもできます。Windowsのリセット。
ヒント: 頻繁に受信する場合は、この投稿を参照してください。100% のディスク使用率メッセージ。
これらのどれも役に立たない場合は、次のことを検討する必要があるかもしれませんBIOS を更新する。行う際は注意してください。
何かが役立つことを願っています!
コンピューターが Windows をフリーズし続けるのはなぜですか?
ハードドライブ、メモリカードの破損、過熱、接続不良などのハードウェアの問題により、Windows でコンピュータがフリーズし続けることがあります。また、古いプログラムや互換性のないプログラムなどのソフトウェアの問題が原因で発生することもあります。フリーズを防ぐために、ハードウェアが機能し、ソフトウェアが最新であることを確認してください。
Windows のハング問題を解決するにはどうすればよいですか?
Windows 11/10 のハング問題を解決するには、ドライバーの更新、マルウェアのスキャン、ディスク領域のクリーンアップを試してください。不要なスタートアップ プログラムを無効にして、仮想メモリを増やすこともできます。問題が解決しない場合は、Windows Update を実行するか、システムを以前の安定した状態に復元することを検討してください。
次のリンクも確認してください。
- 印刷中にコンピューターがフリーズする
- マウスを移動またはクリックするとコンピュータがフリーズし、ビープ音が鳴る
- 動画視聴中にパソコンがフリーズする
- アイドル時にコンピューターが応答しなくなる
- コンピュータがフリーズし、ブーンという音や高音のノイズが発生する
- セーフ モードでも Windows がクラッシュまたはフリーズする
- プログラムまたはゲームを閉じるとコンピューターがフリーズまたはクラッシュする
- ログイン画面で Windows がフリーズする
- Windows のパフォーマンスの問題のトラブルシューティング
- プログラムが応答しない。
Windows 11 のコンピューターが非常に遅くなり、フリーズするのはなぜですか?
Windows 11/10 コンピューターは、一時ディレクトリが乱雑である、メモリが不足している、またはバックグラウンドで実行されている過剰なプログラムが原因で速度が低下したり、フリーズしたりすることがあります。一時ファイルをクリーンアップし、RAM をアップグレードし、不要なプログラムを閉じると、パフォーマンスが向上する可能性があります。クラッシュが続く場合は、ハードウェアの問題を確認することを検討してください。
The Windows Club の次のリソースを使用してフリーズまたはクラッシュを修正します。
Windows エクスプローラーがクラッシュする|Edge ブラウザがハングする|Chrome ブラウザがクラッシュする|Firefox ブラウザがフリーズする。