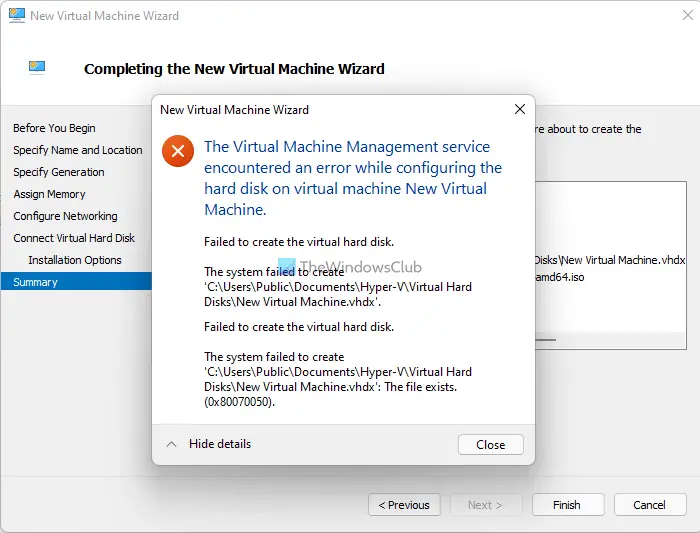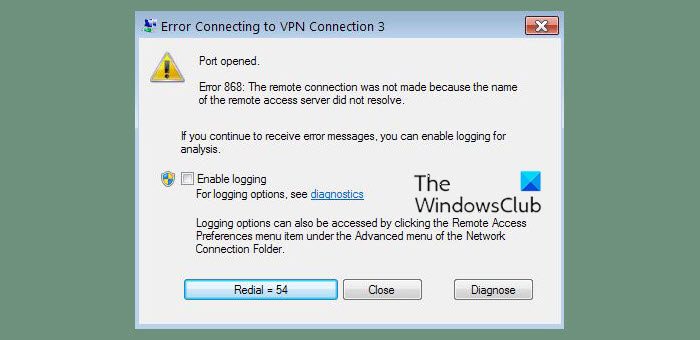もしあなたのグラフィックドライバーのインストール中に Windows 11/10 コンピューターがフリーズする, この投稿は問題の解決に役立つ可能性があります。互換性の問題は、この問題の原因の 1 つです。インストールしているグラフィックス ドライバーに互換性がない場合、コンピューターがフリーズする可能性があります。

ドライバーはソフトウェアですハードウェアとオペレーティング システムの間に通信リンクを確立します。グラフィックス ドライバーについて言えば、コンピューターのオペレーティング システムまたはプログラムがコンピューターのグラフィックス ハードウェアを使用できるようにします。
グラフィックドライバーのインストール中に Windows コンピューターがフリーズする
ここでは、グラフィック ドライバーのインストール中に Windows コンピューターがフリーズする問題を解決するのに役立ついくつかの解決策をリストしました。
- グラフィックスドライバーを互換モードでインストールします。
- 以前のバージョンのグラフィックス ドライバーに切り替えます。
- システムの復元を実行してから、グラフィックス ドライバーをインストールします。
- システム BIOS を更新します。
- ハードウェアを確認してください。
1] グラフィックスドライバーを互換モードでインストールします
この記事の前半で、互換性の問題が原因でこの問題が発生する可能性があることを説明しました。したがって、互換モードでグラフィックス ドライバーをインストールして、問題が解決するかどうかを確認してください。
これを行う手順を以下に示します。
- メーカーの Web サイトから最新のドライバーをダウンロードします。
- ドライバーのインストール ファイルを右クリックし、選択しますプロパティ。
- をクリックしてください互換性タブ。
- オプションの横にあるチェックボックスをクリックしますこのプログラムを互換モードで実行する。
- リストからオペレーティング システムの以前のバージョンを選択します。
- 「適用」をクリックしてから「OK」をクリックします。
次に、ドライバーをインストールし、インストールが完了したらその機能を確認します。
2] 以前のバージョンのグラフィックスドライバーをインストールします
メーカーの Web サイトから以前のバージョンのグラフィックス ドライバーをダウンロードして、問題が解決するかどうかを確認してください。これを行うには、まずコンピュータから現在のバージョンのグラフィックス ドライバをアンインストールする必要があります。次の手順がこれに役立ちます。
- デバイスマネージャーを起動します。
- を展開します。ディスプレイアダプターノード。
- グラフィックドライバーを選択します。
- ドライバーを右クリックし、デバイスのアンインストールオプション。
- 画面上の指示に従ってください。
アンインストール プロセスが完了したら、製造元の Web サイトにアクセスし、以前のバージョンのグラフィックス ドライバーを検索します。ダウンロードしてシステムにインストールします。
AMD グラフィックス ドライバーで問題が発生した場合は、AMDクリーンアップユーティリティシステムからドライバーを完全に削除します。ドライバーをアンインストールした後、AMD Web サイトから以前のバージョンをダウンロードしてシステムにインストールできます。
多くのユーザーがこのソリューションが役立つと感じています。
読む:プログラムまたはゲームを閉じるとコンピューターがフリーズまたはクラッシュする。
3] システムの復元を実行し、グラフィックス ドライバーをインストールします。
一部のユーザーは、システムの復元を実行した後にグラフィックス ドライバーをインストールしました。この方法を試すこともできます。システムの復元は、破損したソフトウェアを修復する Microsoft によって開発されたツールです。データの破損やインストールの失敗が発生した場合、システムの復元により、オペレーティング システムを再インストールすることなく、システムが以前の動作状態に戻ります。
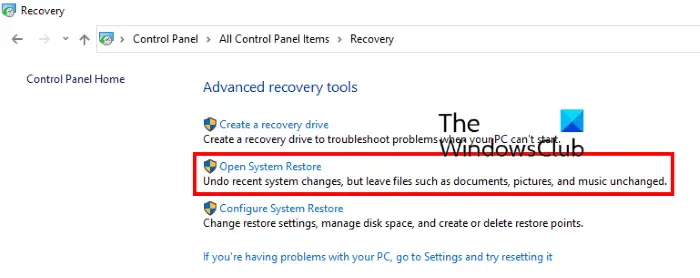
次の手順は、システムを以前の状態に復元するのに役立ちます。
- を押します。勝利+Rキーを押して「コントロール パネル」と入力します。その後、Enter キーを押します。これにより、コントロール パネルが起動します。
- 次に、コントロール パネルで、右上にある検索ボックスをクリックし、次のように入力します。回復。
- 結果から「回復」をクリックします。
- さあ、クリックしてくださいオープンシステムの復元。
- システムの復元ウィンドウで、次のいずれかを選択します。推奨される復元または別の復元ポイントを選択してくださいオプション。後者のオプションは、以前にシステムの復元ポイントを作成したことがある場合にのみ使用できます。
- クリック次画面上の指示に従ってください。
システムを以前の状態に戻すには時間がかかります。したがって、忍耐を続けなければなりません。
システムの復元が完了したら、ドライバーがインストールできるかどうかを確認してください。
4] システム BIOS をアップデートする
システム BIOS を更新する上記の解決策のいずれでも問題が解決されなかった場合。
5] ハードウェアを確認してください
すべての解決策を試しても、グラフィックス ドライバーのインストール中に Windows コンピューターがフリーズする場合は、コンピューターの GPU が損傷しているか、別のハードウェアの問題がある可能性があります。この場合、専門家のサポートを受けてコンピューターを修復することをお勧めします。これにより、コンピュータにハードウェアの問題があるかどうかもわかります。
これがお役に立てば幸いです。
関連している:Windows システム用のドライバーをダウンロードする場所。
グラフィックドライバーをインストールするとコンピューターがクラッシュする
この問題は、この記事で取り上げた「グラフィックス ドライバーのインストール中に Windows コンピューターがフリーズする」問題とも密接に関連しています。一部のユーザーは、グラフィックス ドライバーをインストールするときにコンピューターがクラッシュすると苦情を申し立てています。この問題を解決するには、上で説明したトラブルシューティング方法に従うことをお勧めします。
この記事の前半で、互換性の問題がこの問題の原因の 1 つであることを説明しました。したがって、コンピュータに AMD グラフィックス カードが搭載されている場合は、もう 1 つ行うことができます。 AMD の公式 Web サイトにアクセスして、AMDドライバー自動検出ツール。このツールは、Windows マシンにインストールされている AMD Radeon グラフィックス カードまたは AMD Ryzen チップセットのモデルを自動的に検出します。グラフィックス カードまたはチップセットのモデルを検出すると、それらと互換性のあるドライバーが表示されます。互換性のあるドライバーのリストから必要なドライバーを選択し、「インストール」ボタンをクリックするだけです。
読む:ハードウェアの問題による Windows のフリーズまたは再起動。
Windows 11 で NVIDIA ドライバーがクラッシュし続ける
この問題を解決するには、次の解決策を試すことができます。
- NVIDIA ドライバーをシステムから完全にアンインストールし、再度クリーン インストールします。
- さて、起動してくださいデバイスマネージャそして、ディスプレイアダプターノード。
- その後、NVIDIA グラフィックス ドライバーを右クリックし、ドライバーを更新するオプション。
- ポップアップ ウィンドウで、コンピューターを参照してドライバーを探しますオプション。
- ここで、コンピューター上で利用可能なドライバーのリストから選択させてくださいオプション。
- を選択する必要があります。Microsoft 基本ディスプレイ アダプター表示されたドライバーのリストから。その後、クリックしてください次画面上の指示に従ってください。
- ドライバーのインストールが完了したら、デバイスを再起動します。
- コンピューターを再起動した後、デバイス マネージャーを起動し、ディスプレイ アダプター ノードを展開します。その後、そこで利用可能なディスプレイ ドライバーを右クリックし、[ドライバーの更新] オプションを選択します。
- 上記の手順 4 と 5 を繰り返して、今度は適切なドライバー、つまり NVIDIA ドライバーを選択します。
- 「次へ」をクリックし、画面の指示に従います
- システムを再起動します。
これで問題は解決します。
関連記事: